
來賓電子郵件列印(在不進行使用者註冊的情況下列印)
可在不進行使用者註冊的情況下使用電子郵件列印功能。
步驟1:傳送資料以透過電子郵件列印
1
在首頁畫面上,按下[Print from Email]。

2
請記錄畫面上顯示的電子郵件地址。

 |
如果您使用的是行動裝置,您可以掃描QR碼以指定目的地。 您可以使用相同的電子郵件地址,再次從同一多功能印表機列印。 |
3
將要列印的檔案附加至電子郵件並傳送到您在步驟2中記錄的電子郵件地址。

您可以附加多個檔案。(最多10個檔案)
可透過電子郵件傳送的上限為100 MB。(傳送前電子郵件內文和附件的總大小)
 |
不是一定要有主旨和內文,但在列印時會顯示在工作清單中。 內文會作為內文工作顯示在列印工作清單中。您可以選擇進行列印。 主旨將用作內文工作的名稱。如果沒有輸入主旨,內文工作的主旨為「空白主旨」。 如需支援的檔案格式資訊,請參閱下列內容。 |
4
檢查接收的電子郵件。
指示Cloud Connector已收到列印工作和正在處理工作的電子郵件(包含工作代碼)
指示已完成列印工作處理的電子郵件
 |
如果不支援傳送至Cloud Connector的檔案格式,或者因為有密碼保護而無法列印檔案,電子郵件會予以指出。 如果在完成準備後10個小時內沒有列印工作,將會刪除工作。 |
5
記錄在第一封電子郵件中包含的工作代碼
步驟2:列印傳送的資料
1
在首頁畫面上,按下[Print from Email]。

2
輸入工作代碼,然後按下[登入]。
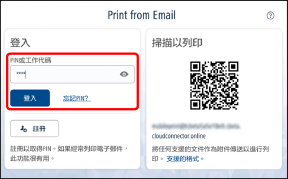
 |
如果執行使用者註冊,便可以在每次登入時輸入相同的PIN碼。如果您要反復使用此功能,則建議進行使用者註冊。 |
3
顯示列印工作清單時,根據需要變更設定。
若要列印清單中的所有工作而不變更設定,請繼續進行步驟4。
 變更設定:
變更設定:
選擇要列印的工作。
按下清單中的工作將顯示一個核取方塊,可供選擇是否列印工作。
變更列印設定。
按下畫面右下方的[編輯],變更所選工作的列印設定。

 |
清單中不會顯示無法列印的檔案,比如格式不被支援的檔案。 如需電子郵件列印功能支援的檔案格式資訊,請參閱下列內容。 |
4
按下畫面右下方的按鈕開始列印。
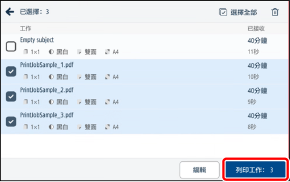
將會刪除已完成列印的檔案。
5
等待列印完成。
6
登出以完成操作。
 返回Cloud Connector的初始畫面
返回Cloud Connector的初始畫面
按下畫面右上方的[登出]。
 結束Cloud Connector
結束Cloud Connector
從多功能印表機登出或按下[ ]。
]。
 ]。
]。變更列印設定
可以變更下列設定。(端視印表機機型而定,可能無法使用某些設定。)
份數(1至9,999)
色彩模式(彩色/黑白)
單面/雙面長邊/雙面短邊
裝訂(無/角落裝訂/雙針裝訂/騎馬裝訂)
 |
無法變更紙張尺寸。會自動放大或縮小檔案並以A4尺寸(在某些地區為LTR尺寸)列印。 |