通过电子邮件打印
所需的准备工作 |
需要进行用户注册。 准备好在用户注册过程中获得的 PIN 码。 |
步骤 1:通过电子邮件发送要打印的数据
1
在主页屏幕上,按下 [Print from Email]。
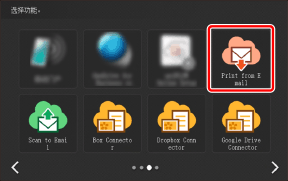
2
记下屏幕上显示的电子邮件地址。
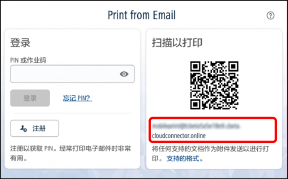
 |
如果您使用的是移动设备,则可以通过扫描二维码来指定目的地。 可使用相同的电子邮件地址,再次从相同的多功能打印机进行打印。 |
3
将要打印的文件附加到电子邮件并将其发送到您在步骤 2 中记下的电子邮件地址。
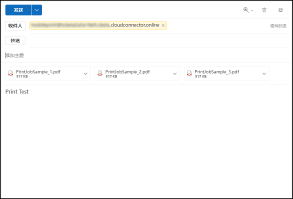
从您执行用户注册时注册到 Cloud Connector 的电子邮件地址发送电子邮件。
可以附加多个文件。(最多 10 个文件)
可通过电子邮件发送最大 100 MB 的数据。(发送前电子邮件正文和附件的总大小)
 |
主题和正文并非必要,但会在打印时显示在作业列表中。 正文在打印作业列表中显示为正文作业。可以选择并进行打印。 主题将用作正文作业的名称。如未输入主题,正文作业的名称为“主题为空”。 有关支持的文件格式信息,请参阅以下内容。 |
4
检查您收到的电子邮件。
表示 Cloud Connector 已收到打印作业和正在处理作业的电子邮件。
表示已完成打印作业处理的电子邮件。
 |
如果不支持发送到 Cloud Connector 的文件格式,或者因为有密码保护而无法打印,电子邮件也会显示。 如果在准备完成后 10 个小时内未打印作业,将删除作业。 |
步骤 2:打印发送的数据
1
在主页屏幕上,按下 [Print from Email]。
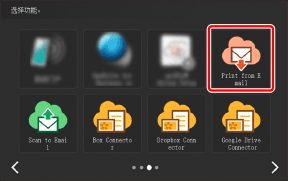
2
准备好在用户注册过程中获得的 PIN 码,然后按下 [登录]。
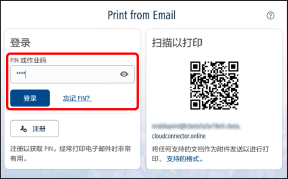
 |
如果忘记 PIN 码,则可以另外签发一个。有关详细信息,请参阅以下内容。 |
3
显示打印作业的列表时,根据需要更改设置。
要打印列表中的所有作业而不更改设置,请继续执行步骤 4。
 更改设置:
更改设置:
选择要打印的作业。
按下列表中的作业,显示用于选择是否打印作业的复选框。
更改打印设置。
按下屏幕右下角的 [编辑],更改所选作业的打印设置。
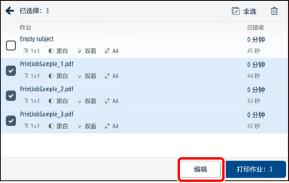
 |
在列表中不会显示无法打印的文件,如格式不支持的文件。 有关电子邮件打印功能支持的文件格式信息,请参阅以下内容。 |
4
按下屏幕右下角按钮开始打印。
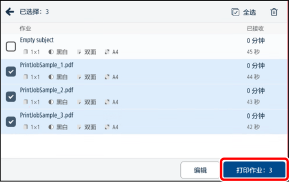
将删除已完成打印的文件。
5
等待打印完成。
6
注销以完成操作。
 返回 Cloud Connector 的初始屏幕
返回 Cloud Connector 的初始屏幕
按下屏幕右上角的 [ ],然后从菜单中选择 [注销]。
],然后从菜单中选择 [注销]。
 ],然后从菜单中选择 [注销]。
],然后从菜单中选择 [注销]。 退出 Cloud Connector
退出 Cloud Connector
从多功能打印机中注销,或者按下 [ ]。
]。
 ]。
]。更改打印设置
可以更改以下设置。(根据打印机型号的不同,可能无法使用某些设置。)
份数(1 到 9,999)
色彩模式(彩色/黑白)
单面/双面长边/双面短边
装订(无/角订/双订/鞍式装订)
 |
可以更改纸张尺寸。会自动放大或缩小文件并打印在 A4 尺寸(在某些地区为 LTR 尺寸)上。 |