
게스트용 이메일 인쇄(사용자 등록 없이 인쇄)
사용자 등록을 수행하지 않고 이메일 인쇄 기능을 사용할 수 있습니다.
1단계: 이메일을 통해 인쇄할 데이터 전송
1
홈 화면에서 [Print from Email]을 누릅니다.
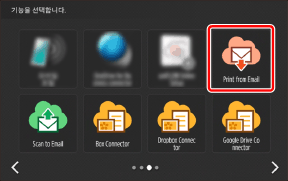
2
화면에 표시된 이메일 주소를 적어둡니다.
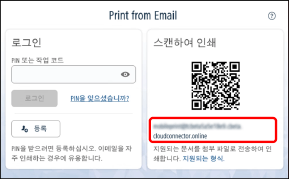
 |
모바일 기기를 사용하는 경우에는 QR 코드를 스캔하여 수신인을 지정할 수 있습니다. 동일한 이메일 주소를 사용하여 동일한 복합기에서 다시 인쇄할 수 있습니다. |
3
인쇄하려는 파일을 이메일에 첨부하고 2단계에서 적어둔 이메일 주소로 전송합니다.
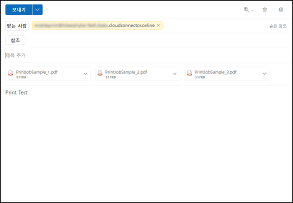
여러 개의 파일을 첨부할 수 있습니다(최대 10개 파일).
이메일을 통해 최대 100MB를 전송할 수 있습니다(전송하기 전 이메일 본문과 첨부 파일의 총 크기).
 |
제목과 본문은 필수 입력 사항이 아니지만, 인쇄할 때 작업 목록에 표시됩니다. 본문은 인쇄 작업 목록에 본문 작업으로 표시됩니다. 이 작업을 선택하여 인쇄할 수 있습니다. 제목은 본문 작업의 이름으로 사용됩니다. 제목을 입력하지 않으면 본문 작업의 이름은 "빈 제목"입니다. 지원되는 파일 형식에 대한 자세한 내용은 다음을 참조하십시오. |
4
수신한 이메일을 확인합니다.
Cloud Connector에 인쇄 작업이 수신되었으며 작업이 처리되고 있음을 알리는 이메일(작업 코드 포함)
인쇄 작업의 처리가 완료되었음을 알리는 이메일
 |
Cloud Connector에 전송된 파일의 형식이 지원되지 않거나 파일이 비밀번호로 보호되기 때문에 파일을 인쇄할 수 없는 경우, 이메일에 이러한 내용이 표시됩니다. 준비 후 10시간 동안 작업을 인쇄하지 않으면 작업이 삭제됩니다. |
5
첫 번째 이메일에 포함된 작업 코드를 적어둡니다.
2단계: 전송된 데이터 인쇄
1
홈 화면에서 [Print from Email]을 누릅니다.
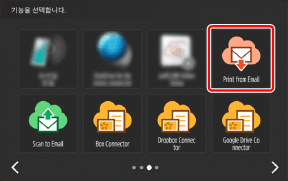
2
작업 코드를 입력하고 [로그인]을 누릅니다.
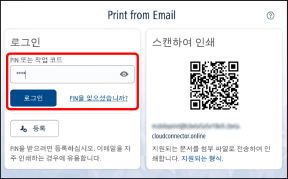
 |
사용자 등록을 수행하면 매번 동일한 PIN 코드를 입력하여 로그인할 수 있습니다. 이 기능을 반복적으로 사용하는 경우 사용자 등록을 수행하는 것이 좋습니다. |
3
인쇄 작업 목록이 표시되지 않으면 필요에 따라 설정을 변경합니다.
설정을 변경하지 않고 목록에 있는 모든 작업을 인쇄하려면 4단계로 진행합니다.
 설정을 변경하려면:
설정을 변경하려면:
인쇄할 작업을 선택합니다.
목록에 있는 작업을 눌러 작업을 인쇄할지 여부를 선택하는 확인란을 표시합니다.
인쇄 설정을 변경합니다.
화면 오른쪽 하단에 있는 [수정]을 눌러 선택한 작업의 인쇄 설정을 변경합니다.
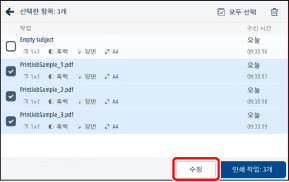
 |
인쇄할 수 없는 파일(예: 지원되지 않는 형식의 파일)은 목록에 표시되지 않습니다. 이메일 인쇄 기능에서 지원되는 파일 형식에 대한 자세한 내용은 다음을 참조하십시오. |
4
화면 오른쪽 하단에 있는 버튼을 눌러 인쇄를 시작합니다.
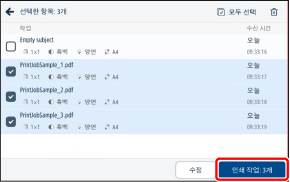
인쇄를 마친 파일은 삭제됩니다.
5
인쇄가 완료될 때까지 기다립니다.
6
로그아웃하여 작업을 완료합니다.
 Cloud Connector를 초기 화면으로 되돌리려면
Cloud Connector를 초기 화면으로 되돌리려면
화면 오른쪽 상단에 있는 [로그아웃]을 누릅니다.
 Cloud Connector를 종료하려면
Cloud Connector를 종료하려면
복합기에서 로그아웃하거나 [ ]을 누릅니다.
]을 누릅니다.
 ]을 누릅니다.
]을 누릅니다.인쇄 설정 변경
다음 설정을 변경할 수 있습니다. (프린터 모델에 따라 일부 설정을 사용하지 못할 수도 있습니다.)
매수(1 ~ 9,999)
컬러 모드(컬러/흑백)
단면/양면(긴 가장자리)/양면(짧은 가장자리)
스테이플(없음/모서리/이중/중철)
 |
용지 크기를 변경할 수 없습니다. 파일은 자동으로 확대되거나 축소되어 A4 크기로 인쇄됩니다(일부 지역에서는 LTR 크기). |