
Drukowanie wiadomości e-mail dla gości (drukowanie bez rejestracji użytkownika)
Z funkcji drukowania wiadomości e-mail można korzystać bez rejestracji użytkownika.
Krok 1: Wysyłanie danych do drukowania za pośrednictwem poczty e-mail
1
Na ekranie głównym naciśnij [Print from Email].
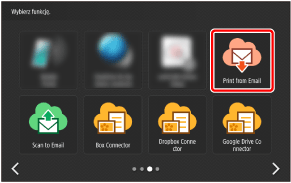
2
Zanotuj adres e-mail wyświetlony na ekranie.
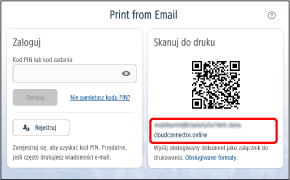

|
|
Jeśli korzystasz z urządzenia mobilnego, możesz zeskanować kod QR, aby określić miejsce docelowe.
Tego samego adresu e-mail można użyć do ponownego drukowania z tej samej drukarki wielofunkcyjnej.
|
3
Załącz plik, który chcesz wydrukować, do wiadomości e-mail i wyślij go na adres e-mail zanotowany w kroku 2.
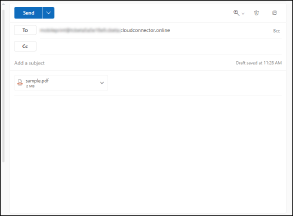
Istnieje możliwość załączenia wielu plików. (Maksymalnie 10 plików)
Za pośrednictwem wiadomości e-mail można wysłać maksymalnie 100 MB. (Łączny rozmiar treści wiadomości e-mail i załączników przed wysłaniem)

|
|
Temat i treść nie są wymagane, ale są wyświetlane na liście zadań podczas drukowania.
Treść jest wyświetlana na liście zadań drukowania jako treść zadania. Można ją wybrać i wydrukować.
Temat jest używany jako nazwa zadania. Jeśli temat nie zostanie wprowadzony, nazwa treści zadania to „Pusty temat”.
Informacje na temat obsługiwanych formatów plików można znaleźć poniżej.
|
4
Sprawdź otrzymaną wiadomość e-mail.
Wiadomość e-mail informująca, że aplikacja Cloud Connector otrzymała zadanie drukowania i jest ono przetwarzane (w tym kod zadania)
Wiadomość e-mail informująca o zakończeniu przetwarzania zadania drukowania

|
|
Jeśli format pliku wysłanego do aplikacji Cloud Connector nie jest obsługiwany lub plik nie może zostać wydrukowany, ponieważ jest chroniony hasłem, wiadomość e-mail będzie o tym informować.
Jeśli zadanie nie zostanie wydrukowane przez 10 godzin po zakończeniu przygotowań, zostanie ono usunięte.
|
5
Zanotuj kod zadania zawarty w pierwszej wiadomości e-mail
Krok 2: Drukowanie wysłanych danych
1
Na ekranie głównym naciśnij [Print from Email].
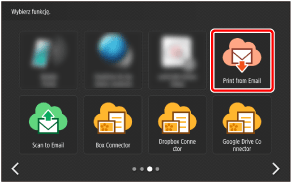
2
Wprowadź kod zadania, a następnie naciśnij przycisk [Zaloguj].
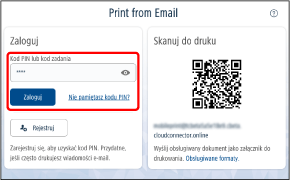

|
|
Rejestracja użytkownika umożliwia logowanie się i wprowadzanie za każdym razem tego samego kodu PIN. Rejestracja użytkownika jest zalecana w przypadku wielokrotnego korzystania z tej funkcji.
|
3
Po wyświetleniu listy zadań drukowania zmień ustawienia zgodnie z wymaganiami.
Aby wydrukować wszystkie zadania z listy bez zmiany ustawień, przejdź do kroku 4.
 Aby zmienić ustawienia:
Aby zmienić ustawienia:
Wybierz zadania do wydrukowania.
Naciśnij zadanie na liście, aby wyświetlić pole wyboru umożliwiające wybranie, czy zadanie ma zostać wydrukowane.
Zmień ustawienia drukowania.
Naciśnij przycisk [Edytuj] w prawym dolnym rogu ekranu, aby zmienić ustawienia drukowania wybranego zadania.
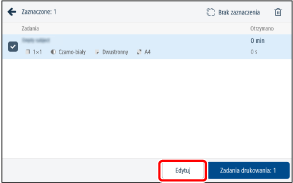

|
|
Pliki, których nie można wydrukować, takie jak pliki w nieobsługiwanym formacie, nie są wyświetlane na liście.
Informacje na temat formatów plików obsługiwanych przez funkcję drukowania wiadomości e-mail znajdują się poniżej.
|
4
Naciśnij przycisk w prawym dolnym rogu ekranu, aby rozpocząć drukowanie.
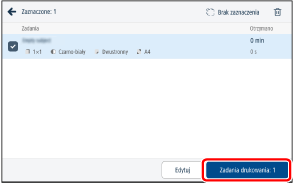
Pliki, których drukowanie zostało zakończone, zostaną usunięte.
5
Poczekaj na zakończenie drukowania.
6
Wyloguj się, aby zakończyć operację.
 Aby powrócić do ekranu początkowego aplikacji Cloud Connector
Aby powrócić do ekranu początkowego aplikacji Cloud Connector
Naciśnij [Wylogowanie] w prawym górnym rogu ekranu.
 Aby zamknąć aplikację Cloud Connector
Aby zamknąć aplikację Cloud Connector
Wyloguj się z drukarki wielofunkcyjnej lub naciśnij przycisk [ ].
].
 ].
].Zmiana ustawień drukowania
Można zmienić następujące ustawienia. (Niektóre ustawienia mogą być niedostępne w zależności od modelu drukarki.)
Liczba kopii (od 1 do 9 999)
Tryb koloru (kolorowy/czarno-biały)
Jednostronnie/Dwustronnie po długim boku/Dwustronnie po krótkim boku
Zszywanie (brak/w narożu/podwójne/zszywanie zeszytowe)

|
|
Nie można zmienić rozmiaru papieru. Pliki są automatycznie powiększane lub zmniejszane i drukowane w formacie A4 (rozmiar LTR w niektórych regionach).
|