Skannattujen tietojen tallentaminen pilvipalveluun
|
Valmistelut
|
|
Käyttäjä pitää rekisteröidä ja autentikointiasetukset pitää määrittää etukäteen.
Valmistele käyttäjän rekisteröinnin aikana saatu PIN-koodi.
|
1
Valitse päävalikossa pilvipalvelun painike.
Valitse pilvipalvelu, johon skannatut tiedot tallennetaan.
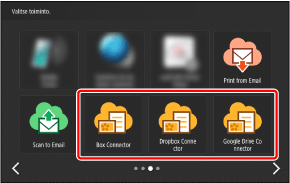
2
Kirjoita PIN-koodi ja valitse [Kirjaudu sisään].
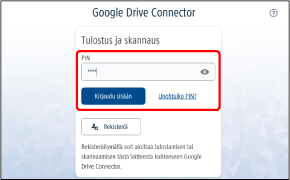

|
|
Jos PIN-koodi unohtuu, voit hankkia uuden. Lisätietoja on seuraavassa kohdassa:
|
3
Avaa kohdekansio ja valitse [Skannaa tästä].
Voit vaihtaa kansiota valitsemalla kansion, jossa on [>]-kuvake.
Kun valitset [Skannaa tästä], skannatut tiedot tallennetaan näytettyyn kansioon.
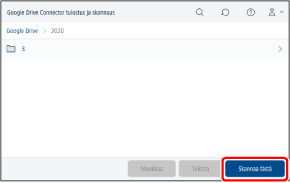

|
|
Voit tehdä haun valitsemalla [
 ] ja kirjoittamalla osan kansion nimestä. Haku tehdään nykyisen kansion alikansioissa. ([ ] ja kirjoittamalla osan kansion nimestä. Haku tehdään nykyisen kansion alikansioissa. ([ ] ei näy joillekin kansioille.) ] ei näy joillekin kansioille.) |
4
Aseta alkuperäiskappaleet tulostimeen.
Tietoja alkuperäiskappaleiden asettamisesta on monitoimitulostimen käyttöoppaassa.

5
Tarkista skannausasetukset.
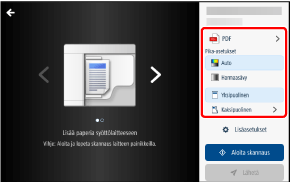
Tietoja skannausasetusten muuttamisesta on seuraavassa.
Voit peruuttaa skannauksen palaamalla edelliseen näyttöön valitsemalla näytön yläreunasta vasemmalta [ ].
].
 ].
].6
Valitse [Aloita skannaus].
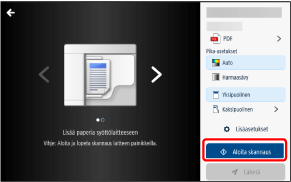
Kun skannaus on käynnissä, voit peruuttaa sen valitsemalla  (Pysäytä) -painikkeen.
(Pysäytä) -painikkeen.
 (Pysäytä) -painikkeen.
(Pysäytä) -painikkeen.7
Kun kaikki sivut on skannattu, tarkasta esikatselu ja valitse [Lähetä].

Voit peruuttaa tallennuksen pilvipalveluun valitsemalla näytön yläreunasta vasemmalta [ ] ennen kuin palaat edelliseen näyttöön valitsemalla [Lähetä].
] ennen kuin palaat edelliseen näyttöön valitsemalla [Lähetä].
 ] ennen kuin palaat edelliseen näyttöön valitsemalla [Lähetä].
] ennen kuin palaat edelliseen näyttöön valitsemalla [Lähetä].Voit tallentaa skannatut kuvat pilvipalveluun ja palata vaiheen 3 näyttöön valitsemalla [Lähetä]. Voit skannata toisen asiakirjan valitsemalla [Uusi skannaus].

|
|
Jos tiedostomuotoon TIFF, voit skannata lisäsivuja valitsemalla [Lisää sivuja] ennen kuin valitset [Lähetä].
Jos tiedostojen tallennus kestää liian kauan tai tallennus epäonnistuu, tästä lähetetään ilmoitus sähköpostiin.
|
8
Tee toiminto valmiiksi kirjautumalla ulos.
 Cloud Connectorin palauttaminen aloitusnäyttöön
Cloud Connectorin palauttaminen aloitusnäyttöön
Valitse näytön yläreunasta oikealta [ ] ja valitse valikosta [Kirjaudu ulos].
] ja valitse valikosta [Kirjaudu ulos].
 ] ja valitse valikosta [Kirjaudu ulos].
] ja valitse valikosta [Kirjaudu ulos]. Poistuminen Cloud Connectorista
Poistuminen Cloud Connectorista
Kirjaudu ulos monitoimitulostimesta tai valitse [ ].
].
 ].
].Skannausasetusten muuttaminen
Joitakin asetuksia ei voida määrittää joissakin malleissa.
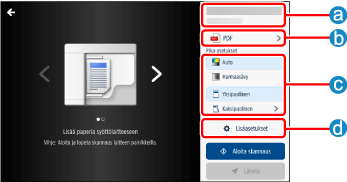
 Vastaanottaja
Vastaanottaja
Voit tarkastaa kohdekansion. Voit myös muuttaa skannattujen kuvien tiedostonimeä.

|
|
Jos käytät MS Teamsia, voit julkaista skannatun asiakirjan sisältävän viestin kansioon tallentamisen lisäksi.
|
 Tiedostomuodot
Tiedostomuodot
|
Asetus
|
Vaihtoehdot
|
|
Tiedostomuoto
|
TIFF (kuville sopiva tiedostomuoto)
PDF*1 (tavallinen PDF-tiedosto, joka sisältää haettavan tekstin*3)
PDF/A*1 (PDF/A-1b-standardin mukainen PDF-tiedosto, joka sisältää haettavan tekstin*3 ja sopii pitkäaikaissäilytykseen)
PDF (pakattu)*2 (PDF-tiedosto sisältää tekstin, jossa voi tehdä hakuja,*3 ja sen pakkausaste on suurempi kuin tavallisen PDF-tiedoston)
|
*1 Kun tiedostomuoto on PDF tai PDF/A, [Skannaustarkkuus] voi olla vain 300 tai 600 dpi.
*2 Kun tiedostomuoto on PDF (pakattu), [Skannaustarkkuus] voi olla vain 300 dpi. [Väri]-asetus ei voi myöskään olla [Mustavalkoinen].
*3 Jos monitoimitulostin ei tue tekstintunnistusta, PDF-tiedoston tekstissä ei voi tehdä hakuja.
 [Pika-asetukset]
[Pika-asetukset]
|
Asetus
|
Vaihtoehdot
|
|
Väri
|
Auto
Väri, Harmaasävy, Mustavalkoinen*1(Tässä näytetään pääkäyttäjien asetusnäytössä valittu tila.)
|
|
Kaksipuolinen tila
|
Yksipuolinen
Kaksipuolinen (Pitkä sivu, Lyhyt sivu)
|
*1 Kun tiedostomuoto on PDF (pakattu), [Väri]-asetus ei voi olla [Mustavalkoinen].
 [Lisäasetukset]
[Lisäasetukset]
|
Asetus
|
Vaihtoehdot
|
|
Väri
|
Auto
Väri
Harmaasävy
Mustavalkoinen*1
|
|
Kaksipuolinen tila
|
Yksipuolinen
Kaksipuolinen pitkä reuna
Kaksipuolinen lyhyt reuna
|
|
Kuvatila
|
Teksti/kuva
Kuva
Valokuva
Teksti
Teksti/piirros
Kartta
Teksti/valokuva
Toinen kopio
|
|
Skannauskoko
|
Auto
Vapaa koko
Manuaalinen
Alkuperäisten koot ovat erit (Kyllä, Ei)
|
|
Skannaustarkkuus
|
TIFF: 100×100, 150×150, 200×100, 200×200, 200×400, 300×300
PDF: 300×300, 600×600
PDF (pakattu): 300×300
PDF/A: 300×300, 600×600
|
|
Tummuus
|
0–10
|
*1 Kun tiedostomuoto on PDF (pakattu), [Väri]-asetus ei voi olla [Mustavalkoinen].