
Operaciones básicas de Windows
 |
La operación puede variar en función del equipo que se utilice. |
Visualización de la carpeta de la impresora
Windows Server 2012 R2
Haga clic con el botón derecho del ratón en [Inicio] seleccione [Panel de control]
seleccione [Panel de control]  [Ver dispositivos e impresoras].
[Ver dispositivos e impresoras].
Haga clic con el botón derecho del ratón en [Inicio]
 seleccione [Panel de control]
seleccione [Panel de control]  [Ver dispositivos e impresoras].
[Ver dispositivos e impresoras].Windows 10/Windows Server 2016/Windows Server 2019/Windows Server 2022
[ ]
]  seleccione [Sistema de Windows]
seleccione [Sistema de Windows]  [Panel de control]
[Panel de control]  [Hardware y sonido]
[Hardware y sonido]  [Dispositivos e impresoras].
[Dispositivos e impresoras].
[
 ]
]  seleccione [Sistema de Windows]
seleccione [Sistema de Windows]  [Panel de control]
[Panel de control]  [Hardware y sonido]
[Hardware y sonido]  [Dispositivos e impresoras].
[Dispositivos e impresoras].Windows 11
Haga clic con el botón derecho del ratón en [ ]
]  seleccione [Todas las aplicaciones]
seleccione [Todas las aplicaciones]  [Herramientas de Windows]
[Herramientas de Windows]  [Panel de control]
[Panel de control]  [Ver dispositivos e impresoras].
[Ver dispositivos e impresoras].
Haga clic con el botón derecho del ratón en [
 ]
]  seleccione [Todas las aplicaciones]
seleccione [Todas las aplicaciones]  [Herramientas de Windows]
[Herramientas de Windows]  [Panel de control]
[Panel de control]  [Ver dispositivos e impresoras].
[Ver dispositivos e impresoras].Visualización de impresoras compartidas en el servidor de impresión
1
Abra el Explorador de Windows.
Windows Server 2012 R2
Haga clic con el botón derecho del ratón en [Inicio] seleccione [Explorador de archivos].
seleccione [Explorador de archivos].
Haga clic con el botón derecho del ratón en [Inicio]
 seleccione [Explorador de archivos].
seleccione [Explorador de archivos].Windows 10/Windows Server 2016/Windows Server 2019/Windows Server 2022
Haga clic con el botón derecho del ratón en [ ]
]  seleccione [Explorador de archivos].
seleccione [Explorador de archivos].
Haga clic con el botón derecho del ratón en [
 ]
]  seleccione [Explorador de archivos].
seleccione [Explorador de archivos].Windows 11
Haga clic con el botón derecho del ratón en [ ]
]  seleccione [Explorador de archivos].
seleccione [Explorador de archivos].
Haga clic con el botón derecho del ratón en [
 ]
]  seleccione [Explorador de archivos].
seleccione [Explorador de archivos].2
Seleccione el servidor de impresión en [Red].
Para ver los ordenadores de la red, es posible que deba activar la detección de red o buscar la red de los ordenadores.
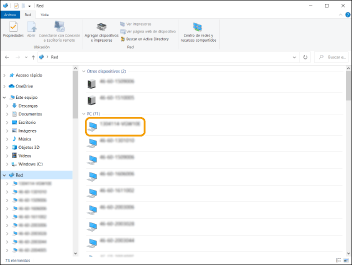
Aparecerá la impresora compartida.
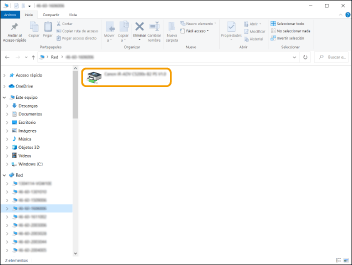
Comprobación del puerto de impresora LPR/RAW
1
Abra la carpeta de la impresora. Visualización de la carpeta de la impresora
2
Haga clic con el botón derecho del ratón en el icono de impresora del equipo y haga clic en [Propiedades de impresora].
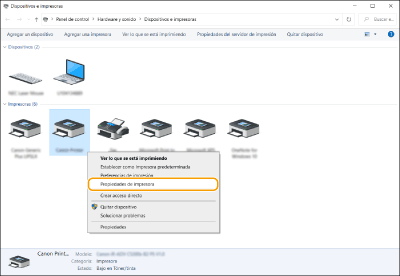
3
Compruebe la configuración del puerto.
Haga clic en la pestaña [Puertos].
Asegúrese de que se haya seleccionado el puerto correcto para la impresora.

Cuando imprima desde la aplicación Microsoft Store
Windows Server 2012 R2
Visualice los accesos en la parte derecha de la pantalla Pulse o haga clic en [Dispositivos]
Pulse o haga clic en [Dispositivos]  [Imprimir]
[Imprimir]  El controlador que utilice
El controlador que utilice  [Imprimir].
[Imprimir].
Visualice los accesos en la parte derecha de la pantalla
 Pulse o haga clic en [Dispositivos]
Pulse o haga clic en [Dispositivos]  [Imprimir]
[Imprimir]  El controlador que utilice
El controlador que utilice  [Imprimir].
[Imprimir].Windows 10
Pulse o haga clic en [Imprimir] en la aplicación El controlador que utilice
El controlador que utilice  [Imprimir].
[Imprimir].
Pulse o haga clic en [Imprimir] en la aplicación
 El controlador que utilice
El controlador que utilice  [Imprimir].
[Imprimir]. |
Si imprime con este método, solo habrá disponible un número limitado de opciones de impresión. Si se muestra el mensaje [La impresora necesita tu atención. Vete al escritorio para solucionar el problema.], vaya al escritorio y siga las instrucciones del cuadro de diálogo que se muestra. Este mensaje aparece cuando el equipo se establece para que se muestre el nombre de usuario durante la impresión y casos similares. |
Registro de una aplicación en Microsoft Entra ID
1
Inicie una sesión en Microsoft Entra admin center.
2
Haga clic en las aplicaciones en el menú de navegación.
3
Haga clic donde pueda registrar una aplicación en el menú de navegación.
4
Haga clic donde pueda iniciar el registro de una nueva aplicación.
5
Introduzca el nombre de la aplicación.
Podrá introducir cualquier nombre que desee (ejemplo: inicio de sesión de "Nombre de impresora" Canon)
6
Seleccione el tipo de cuenta.
7
Haga clic donde pueda finalizar su registro.
Se emitirá un ID de cliente para la aplicación.
Copie el ID del cliente en un editor de texto para almacenarlo.
8
Emita un secreto o registre un certificado.
 Emisión de un secreto
Emisión de un secreto
1 | Haga clic donde pueda gestionar un certificado y un secreto en el menú de navegación. |
2 | Haga clic donde pueda gestionar un secreto de cliente nuevo. |
3 | En el cuadro de diálogo para añadir un secreto de cliente, introduzca la descripción y el período válido del secreto de cliente nuevo y haga clic donde pueda finalizar la adición del secreto de cliente nuevo. |
Se emitirán un ID de secreto y un valor secreto. Copie el valor secreto en un editor de texto para almacenarlo. El ID de secreto no se utilizará. | |
 El valor secreto del cliente no se mostrará de nuevo. Si no hubiera almacenado el valor secreto del cliente, emita un secreto de cliente nuevo. |
 Registro de un certificado
Registro de un certificado
Si desea registrar un certificado, será necesario exportar de antemano el certificado del equipo. Especificar el dominio de Microsoft Entra ID
1 | Haga clic donde pueda gestionar un certificado y un secreto en el menú de navegación. |
2 | Haga clic donde pueda cargar un certificado. |
3 | Seleccione un archivo de certificado y haga clic donde pueda comenzar a añadir el certificado. |
Una vez finalizada la carga, copie el valor de huella digital a un editor de texto para almacenarlo. |
9
En el menú de navegación, haga clic donde pueda añadir permisos para una aplicación registrada para acceder a API.
10
Haga clic donde pueda añadir permisos de acceso.
11
Seleccione Microsoft Graph en los nombres de API de la lista desde los cuales pueda solicitar permisos de acceso.
12
Seleccione Permisos delegados entre los tipos de permisos de acceso y asigne los siguientes permisos de acceso.
User.Read.All
Group.Read.All
GroupMember.Read.All
13
Seleccione Permisos de aplicaciones entre los tipos de permisos de acceso y asigne los siguientes permisos de acceso.
User.Read.All
Group.Read.All
GroupMember.Read.All
 |
Los permisos de acceso se utilizarán cuando no pueda iniciar una sesión en el equipo debido a un error de autenticación por múltiples factores. Los permisos de acceso no serán necesarios dependiendo de las funciones o los entornos utilizados. |
14
Haga clic donde pueda otorgar consentimiento de administración y seleccione Sí.
El consentimiento de administración se asigna para acceder a permisos que se seleccionan bajo Permiso delegado o Permisos de aplicaciones.