[Display Settings]
Configure the settings for displaying the control panel screens.
* Values in red text indicate the default setting for each item.
[

Settings/Registration]

[Preferences]

[Display Settings]
Configure the screens to be displayed in the following cases:
After the start screen is displayed when the power is turned ON
After the Auto Reset function is activated when no operations are performed for a certain period
* This item can be configured by each login user (personal setting) only when [Login Screen Display Settings] is set to [Display When Device Operation Starts].
[Login Screen Display Settings]Display screen selection*1 [Home], [Copy], [Fax]*2, [Scan and Send], [Scan and Store], [Access Stored Files], [Fax/I-Fax Inbox], [Scanner], [Web Access], [Dest./Fwd. Settings], [Print], [Hold]*3, [Easy Scan and Send]/[Easy Scan], [WSD Scan], [Scan for Mobile], [Mobile Portal], [iW Function Flow]*4, [Scan Lock Analyzer]*4, [uniFLOW Online Setup] [Open Status Monitor Screen] [On], [Off] |
*1The order of the setting values (screens to be selected) may differ from the actual display.
*2Only displayed when your machine has a fax function.
*3Only displayed on machines with the Hold function.
NOTE
Depending on the settings for other items, the login screen or [Home] screen may be displayed, regardless of the [Default Screen after Startup/Restoration] setting.
[

Settings/Registration]

[Preferences]

[Display Settings]
Configure the screen to be displayed after you press [

Status Monitor].
[Default Status Type] [Copy/Print], [Send], [Receive], [Store], [Consumables/Others] [Status/Log] [Job Status], [Job Log] [Details] When [Copy/Print] is selected in [Default Status Type]: When [Job Status] is selected in [Status/Log]: [Print], [Copy] When [Job Log] is selected in [Status/Log]: [Copy], [Printer], [Local Print], [Cascade Copy; RX]*2, [Received Job Print], [Print Report], [Cascade Copy]*2 When [Send] is selected in [Default Status Type]: When [Job Status] is selected in [Status/Log]: [Send], [Fax]*1 When [Job Log] is selected in [Status/Log]: [Send], [Fax]*1 When [Receive] is selected in [Default Status Type]: When [Job Status] is selected in [Status/Log]: [Fax]*1, [Forward] When [Job Log] is selected in [Status/Log]: [Receive], [Fax]*1 |
*1Only displayed when your machine has a fax function.
*2Only displayed when your machine has a cascade copy function.
[

Settings/Registration]

[Preferences]

[Display Settings]
[Regular Copy], [Express Copy] |
[

Settings/Registration]

[Preferences]

[Display Settings]
Set whether to display [Fax] on the [Home] screen.
If you also set [Enable Fax in Scan and Send Function] to [On], you can specify fax destinations when using [Scan and Send].
* This item is only displayed when your machine has a fax function.
* The default setting varies depending on the region.
[On], [Off] [Enable Fax in Scan and Send Function] [On], [Off] |
[

Settings/Registration]

[Preferences]

[Display Settings]
Set whether to display the following store locations in [Scan and Store] and [Access Stored Files] on the [Home] screen.
[Mail Box] [On], [Off] [Advanced Space/Network] [On]*1, [Off]*2 [Memory Media] [On], [Off] |
*1Default value for Asia/Oceania and the Americas
*2Default value for Europe
[

Settings/Registration]

[Preferences]

[Display Settings]
Switch the display language and keyboard layout used on the control panel. Reports are also printed in the selected language.
* Depending on the language, you may not be able to change the keyboard layout.
* This setting can be configured by each login user.
[Language] [Keyboard Layout] |
NOTE
If messages are not displayed in the selected language, turn the machine OFF and back ON.
If you use both server authentication and local device authentication for user authentication, and you set a different language than the one set for Active Directory, the sender's full name will not be displayed at the e-mail destination.
[

Settings/Registration]

[Preferences]

[Display Settings]
Set whether to display the button for switching the display language and keyboard layout on the control panel screen.
* The default setting varies depending on the region.
[

Settings/Registration]

[Preferences]

[Display Settings]
Set whether to activate the shift lock feature when you press [Shift] on the keyboard while entering alphanumeric characters.
When you select [On], shift lock is activated until you press [Shift] again, enabling you to enter uppercase characters continuously.
When you select [Off], the [Shift] button returns to the unpressed state after you enter a character.
*1Default value for Europe, Asia/Oceania, and Latin America
*2Default value for North America
[

Settings/Registration]

[Preferences]

[Display Settings]
Register character strings that you can call up when entering e-mail and I-Fax destinations.
[

Settings/Registration]

[Preferences]

[Display Settings]
Set whether to display a message on the control panel screen when the remaining amount of paper loaded in a paper source is low.
[

Settings/Registration]

[Preferences]

[Display Settings]
Set whether the control panel screen displays the number of output copies for the job that is being processed, and the estimated time until completion.
When you select [On], this information is displayed at the bottom of the screen.
The estimated time to completion is not displayed if the time is less than 1 minute.
The accuracy of the estimated time to completion may vary depending on the status of the machine.
[

Settings/Registration]

[Preferences]

[Display Settings]
Set whether the control panel screen displays a message notifying you when the original scanning area is dirty and needs to be cleaned.
[

Settings/Registration]

[Preferences]

[Display Settings]
Set the category and order of the list to be displayed when you select the paper type.
For C7100 Series
[Category] [All], [Standard Type], [Custom Type], [Favorites] [Sort] [Registered (Asc.)], [Registered (Desc.)], [Name (Asc.)], [Name (Desc.)], [Weight (Asc.)], [Weight (Desc.)] |
[

Settings/Registration]

[Preferences]

[Display Settings]
Set which unit of measure to use when you enter the length and width.
* The default setting varies depending on the region.
[

Settings/Registration]

[Preferences]

[Display Settings]
Set whether to display the name of the logged-in user on the screen.
When you set this to [At Screen Top], you can select whether to display the user name or the display name.
When you set this to [At Screen Bottom], the user name is displayed.
[At Screen Top], [At Screen Bottom], [Off] Selection of name to display [User Name], [Display Name] |
NOTE
If DepartmentID Authentication is set as the login service and [Department ID Management] is set to [On], the Department ID is displayed when you set this to [At Screen Bottom]. It is not displayed at the top of the screen.
[

Settings/Registration]

[Preferences]

[Display Settings]
Set whether the control panel displays a screen that notifies you of the color of remaining toner that is low and prompts you to prepare a new toner cartridge.
Example of notification screen:
You can press [Close] on the notification screen to continue normal operations.
Until you delete the notification screen, it appears each time the machine exits Sleep Mode or the main power is turned ON. To delete the notification screen, perform the [Delete Remaining Toner Error] operation.
[Delete Remaining Toner Error]* The message at the bottom of the screen is displayed regardless of this setting.
[

Settings/Registration]

[Preferences]

[Display Settings]
Delete the remaining toner notification screen that is displayed when [Display Remaining Toner Error Message] is set to [On].
* After the screen is deleted, it will be displayed again when a different color toner becomes low.
[

Settings/Registration]

[Preferences]

[Display Settings]
Set whether to display the IPv4 address of the machine on the [Counter/Device Information] screen.
* This setting is only available when [Use IPv4] is set to [On].
[Use IPv4][

Settings/Registration]

[Preferences]

[Display Settings]
Set whether to enable the Scan for Mobile function.
When you select [On], you can link a smartphone, tablet, or other mobile device to the machine and use the scan function.
[

Settings/Registration]

[Preferences]

[Display Settings]
Set whether to display [Mobile Portal] on the [Home] screen.
[

Settings/Registration]

[Preferences]

[Display Settings]
Set whether to display a QR code on the [Mobile Portal] screen.
By using a QR code, you can save the trouble of manually entering the IPv4 address of the machine.
 Settings/Registration]
Settings/Registration]  [Preferences]
[Preferences]  [Display Settings]
[Display Settings]
 Settings/Registration]
Settings/Registration]  [Preferences]
[Preferences]  [Display Settings]
[Display Settings]
 Settings/Registration]
Settings/Registration]  [Preferences]
[Preferences]  [Display Settings]
[Display Settings] Status Monitor].
Status Monitor].
 Settings/Registration]
Settings/Registration]  [Preferences]
[Preferences]  [Display Settings]
[Display Settings]
 Settings/Registration]
Settings/Registration]  [Preferences]
[Preferences]  [Display Settings]
[Display Settings]
 Settings/Registration]
Settings/Registration]  [Preferences]
[Preferences]  [Display Settings]
[Display Settings]
 Settings/Registration]
Settings/Registration]  [Preferences]
[Preferences]  [Display Settings]
[Display Settings]
 Settings/Registration]
Settings/Registration]  [Preferences]
[Preferences]  [Display Settings]
[Display Settings]
 Settings/Registration]
Settings/Registration]  [Preferences]
[Preferences]  [Display Settings]
[Display Settings]
 Settings/Registration]
Settings/Registration]  [Preferences]
[Preferences]  [Display Settings]
[Display Settings]
 Settings/Registration]
Settings/Registration]  [Preferences]
[Preferences]  [Display Settings]
[Display Settings]
 Settings/Registration]
Settings/Registration]  [Preferences]
[Preferences]  [Display Settings]
[Display Settings]
 Settings/Registration]
Settings/Registration]  [Preferences]
[Preferences]  [Display Settings]
[Display Settings]
 Settings/Registration]
Settings/Registration]  [Preferences]
[Preferences]  [Display Settings]
[Display Settings]
 Settings/Registration]
Settings/Registration]  [Preferences]
[Preferences]  [Display Settings]
[Display Settings]
 Settings/Registration]
Settings/Registration]  [Preferences]
[Preferences]  [Display Settings]
[Display Settings]
 Settings/Registration]
Settings/Registration]  [Preferences]
[Preferences]  [Display Settings]
[Display Settings]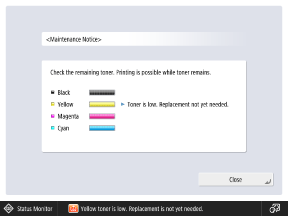

 Settings/Registration]
Settings/Registration]  [Preferences]
[Preferences]  [Display Settings]
[Display Settings]
 Settings/Registration]
Settings/Registration]  [Preferences]
[Preferences]  [Display Settings]
[Display Settings]
 Settings/Registration]
Settings/Registration]  [Preferences]
[Preferences]  [Display Settings]
[Display Settings]
 Settings/Registration]
Settings/Registration]  [Preferences]
[Preferences]  [Display Settings]
[Display Settings]
 Settings/Registration]
Settings/Registration]  [Preferences]
[Preferences]  [Display Settings]
[Display Settings]