
Tworzenie broszur (Kopiowanie broszury)
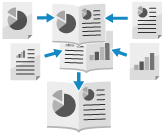
Układ strony można ustawić tak, aby po złożeniu na pół dwustronne kopie tworzyły broszurę. Można także dodać okładkę przy użyciu innego papieru niż papier dokumentu głównego.
Możesz także skonfigurować ustawienia wykańczania, takie jak składanie stron kopii broszurowej na pół i zszywanie w zagięciu (zszywanie zeszytowe).
Możesz także skonfigurować ustawienia wykańczania, takie jak składanie stron kopii broszurowej na pół i zszywanie w zagięciu (zszywanie zeszytowe).
* Dostępne funkcje różnią się w zależności od zainstalowanych opcji. Opcje z funkcjami wykańczania
Umieszczanie oryginałów podczas tworzenia kopii broszur

Umieść oryginały tego samego rozmiaru. Nie można kopiować broszur w przypadku oryginałów o różnych rozmiarach.
Umieść oryginały pionowe w orientacji pionowej.
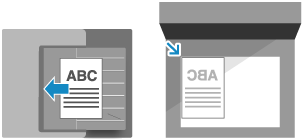
WAŻNE
Papier nadający się do użytku
Kopiowanie broszur może nie być możliwe w przypadku niektórych rozmiarów i typów papieru. Jeśli na okładkę użyjesz grubego papieru, urządzenie może nie wykonać kopii na okładce, nawet jeśli skonfigurujesz odpowiednie ustawienia, w zależności od grubości papieru. Papier nadający się do drukowania broszur
Istnieją ograniczenia dotyczące typów papieru i liczby arkuszy, które można zszywać zeszytowo. Szczegółowe informacje na temat ograniczeń dotyczących typów papieru i liczby arkuszy, które można zszyć zeszytowo, można znaleźć w specyfikacjach używanych opcji. Opcje z funkcjami wykańczania
1
Na ekranie kopiowania naciśnij [Opcje]  [Broszura]. Ekran kopiowania
[Broszura]. Ekran kopiowania
 [Broszura]. Ekran kopiowania
[Broszura]. Ekran kopiowaniaZostanie wyświetlony ekran [Broszura].
2
Wybierz, czy strony mają być ułożone w układzie broszury.
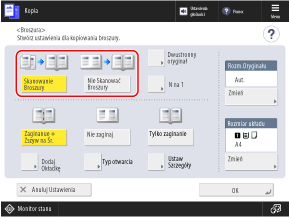
Standardowo należy wybrać ustawienie [Skanowanie Broszury]. Jeśli używasz oryginału, którego strony są już ułożone w układzie broszury, wybierz opcję [Nie Skanować Broszury].
Wykonywanie kopiowania broszur z dwustronnych oryginałów

Naciśnij [Dwustronny oryginał], wybierz sposób otwierania oryginału i naciśnij [OK].
[Format książki]
Wybierz tę opcję, jeśli górna i dolna orientacja przedniej i tylnej strony umieszczonego oryginału są zgodne.

[Typ Kalendarza]
Wybierz tę opcję, jeśli górna i dolna orientacja przedniej i tylnej strony umieszczonego oryginału są przeciwne.

Układanie wielu stron oryginału na jednej stronie (N na 1)

Gdy opcja [N na 1] zostanie wyświetlona, możesz ułożyć wiele stron oryginału na jednej stronie broszury.
Naciśnij przycisk [N na 1], wybierz liczbę stron do połączenia i naciśnij przycisk [OK].
Aby zmienić kolejność stron (układ podczas łączenia oryginałów), naciśnij przycisk [Ustaw Szczegóły], wybierz kolejność stron i naciśnij przycisk [OK].
Do każdej strony broszury można dodać numer strony (każda połączona strona składa się z wielu stron oryginału). Dodawanie numerów stron i znaków wodnych podczas kopiowania
* Nie można dodać numeru strony do każdej strony oryginału.
Wybierz metodę wykańczania stron kopii broszurowej.
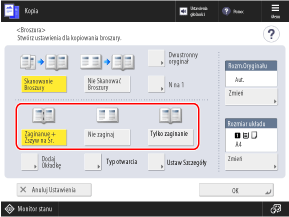
4
W razie potrzeby skonfiguruj rozmiar i ustawienia papieru.
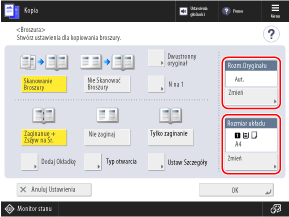
W przypadku zmiany rozmiaru oryginału
Naciśnij [Zmień] w [Rozm.Oryginału], a następnie wybierz format oryginału i naciśnij przycisk [OK].
Podczas zmiany papieru używanego do kopiowania broszur

Naciśnij przycisk [Zmień] w [Rozmiar układu], wybierz papier, który ma być użyty i naciśnij przycisk [OK].
Na ekranie wyboru papieru możesz nacisnąć [ ], aby sprawdzić szczegóły wybranego papieru.
], aby sprawdzić szczegóły wybranego papieru.
 ], aby sprawdzić szczegóły wybranego papieru.
], aby sprawdzić szczegóły wybranego papieru.Jeśli korzystanie ze źródła papieru jest ograniczone, nie można wybrać papieru załadowanego do tego źródła papieru. [Ogranicz źródło papieru] (wyłącznie Seria C7100)
Współczynnik kopiowania (ustawienie powiększenia lub zmniejszenia) jest ustawiany automatycznie zgodnie z wybranym rozmiarem papieru.
Aby wykonać kopiowanie broszury z oryginału przy powiększeniu 100%, wybierz rozmiar papieru oryginału po rozłożeniu.
Przykład: Gdy rozmiar oryginału to A4
Jeśli w opcji [Rozmiar układu] wybrany został papier w formacie A4 (A4R), każda strona podczas kopiowania jest zmniejszana do formatu A5.
Jeżeli w opcji [Rozmiar układu] wybrano papier w formacie A3, każda strona będzie kopiowana w formacie A4.
5
W razie potrzeby skonfiguruj ustawienia okładki.

Można dodać okładkę, używając innego papieru niż papier dokumentu głównego.
Możesz także skopiować oryginał na okładkę. Jeśli chcesz wykonać kopię na okładce, dołącz oryginał okładki do normalnego oryginału.
Możesz także skopiować oryginał na okładkę. Jeśli chcesz wykonać kopię na okładce, dołącz oryginał okładki do normalnego oryginału.
1
Naciśnij [Dodaj Okładkę].
Zostanie wyświetlony ekran [Dodaj Okładkę].
2
Wybierz, czy chcesz kopiować na okładkę.
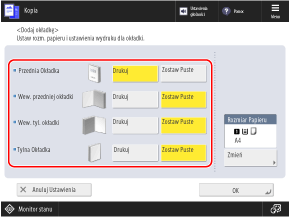
Wybierz, czy chcesz kopiować na każdą stronę tworzącą okładkę.
3
Wybierz papier, który ma być użyty jako okładka.
Naciśnij przycisk [Zmień] w [Rozmiar Papieru], wybierz papier, który ma być użyty i naciśnij przycisk [OK].
Można wybrać tylko ten sam rozmiar papieru, jaki został użyty w dokumencie głównym.
Na ekranie wyboru papieru możesz nacisnąć [ ], aby sprawdzić szczegóły wybranego papieru.
], aby sprawdzić szczegóły wybranego papieru.
 ], aby sprawdzić szczegóły wybranego papieru.
], aby sprawdzić szczegóły wybranego papieru.Jeśli korzystanie ze źródła papieru jest ograniczone, nie można wybrać papieru załadowanego do tego źródła papieru. [Ogranicz źródło papieru] (wyłącznie Seria C7100)
4
Naciśnij [OK].
Ponownie zostanie wyświetlony ekran [Broszura].
6
Naciśnij przycisk [Ustaw Szczegóły], aby w razie potrzeby przeprowadzić korektę lub regulację.
Jeśli nie można wykonać zszywania (zszywania zeszytowego) ze względu na zbyt dużą liczbę stron
Podziel kopię broszury na objętości odpowiadające liczbie arkuszy, które można zszyć.
Naciśnij przycisk [Dzielona Broszura], wprowadź liczbę arkuszy dla każdego tomu i naciśnij przycisk [OK] [OK].
[OK].
Naciśnij przycisk [Dzielona Broszura], wprowadź liczbę arkuszy dla każdego tomu i naciśnij przycisk [OK]
 [OK].
[OK].Jeśli strony wewnętrzne wystają po złożeniu na pół

Kiedy stos papieru jest złożony na pół, wewnętrzne strony wystają bardziej w miarę zwiększania się liczby stron. Można skorygować występujące w tym momencie przemieszczenie papieru.
Bez korekty
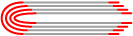
Czerwone części zostaną przesunięte
Z korektą
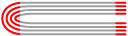
Czerwone części zostaną wyrównane
1
Naciśnij [Korekcja Pełzania].
2
Wybierz [Aut.] lub [Ręczny].
Jeśli wybierzesz opcję [Ręczny], wprowadź wartość korekty (odległość przemieszczenia pomiędzy wewnętrzną i zewnętrzną krawędzią złożonego papieru).
3
Naciśnij [OK]  [OK].
[OK].
 [OK].
[OK].
Gdy opcja [Przytnij] jest wyświetlona na ekranie [Ustaw Szczegóły]
Można przyciąć wystającą część, aby uzyskać czystsze wykończenie. Można także dostosować szerokość i pozycję przycinania.
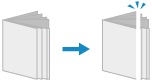
Podczas regulacji pozycji składania przy zszywaniu zeszytowym i pozycji zszywania

Jeśli wybrano opcję [Zaginanue + Zszyw na Śr.] w kroku 3, wyreguluj pozycję składania zeszytowego i pozycję zszywania tak, aby znajdowały się na środku papieru. Wydrukuj stronę testową, sprawdź aktualny stan złożenia i szerokość przesunięcia na stronie testowej, a następnie wykonaj regulację.
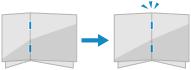
1
Naciśnij [Reg. pozycji zaginania i zszywania/pozycji zszywania]  [Dalej].
[Dalej].
 [Dalej].
[Dalej].2
Wybierz źródło papieru z załadowanym papierem nadającym się do użytku i naciśnij przycisk [Rozpocznij Wydruk].
Strona testowa zostanie wydrukowana.
3
Wybierz bieżący stan pozycji składania, ustaw szerokość przesunięcia i naciśnij [Dalej].
Sprawdź aktualny stan pozycji złożenia i szerokość przesunięcia na stronie testowej, następnie wybierz bieżący stan i ustaw szerokość przesunięcia.
4
Wybierz bieżący stan pozycji zszywania i ustaw szerokość przesunięcia.
Sprawdź bieżący stan pozycji zszywania i szerokość przesunięcia na stronie testowej, a następnie wybierz bieżący stan i ustaw szerokość przesunięcia.
5
Naciśnij [OK].
6
Naciśnij [Rozpocznij Wydruk], aby ponownie wydrukować stronę testową i sprawdzić wyniki regulacji.
Aby zakończyć regulację bez drukowania strony testowej, naciśnij przycisk [Wykonane].
7
Naciśnij [Wykonane].
Jeśli konieczna jest dalsza regulacja, naciśnij [Ponowna regulacja] i powtórz kroki od 3 do 6.
8
Naciśnij [OK].
Podczas regulowania pozycji składania papieru

Jeśli wybrano opcję [Tylko zaginanie] w kroku 3, dostosuj pozycję składania tak, aby znajdowała się na środku papieru. Wydrukuj stronę testową, sprawdź aktualny stan złożenia i szerokość przesunięcia na stronie testowej, a następnie wykonaj regulację.
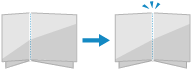
1
Naciśnij [Regulacja pozycji zaginania]  [Dalej].
[Dalej].
 [Dalej].
[Dalej].2
Wybierz źródło papieru z załadowanym papierem nadającym się do użytku i naciśnij przycisk [Rozpocznij Wydruk].
Strona testowa zostanie wydrukowana.
3
Wybierz bieżący stan pozycji składania, ustaw szerokość przesunięcia i naciśnij [OK].
Sprawdź aktualny stan pozycji złożenia i szerokość przesunięcia na stronie testowej, następnie wybierz bieżący stan i ustaw szerokość przesunięcia.
4
Naciśnij [Rozpocznij Wydruk], aby ponownie wydrukować stronę testową i sprawdzić wyniki regulacji.
Aby zakończyć regulację bez drukowania strony testowej, naciśnij przycisk [Wykonane].
5
Naciśnij [Wykonane].
Jeśli konieczna jest dalsza regulacja, naciśnij przycisk [Ponowna regulacja] i powtórz krok 3 i 4.
6
Naciśnij [OK].
7
Naciśnij [OK]  [Zamknij].
[Zamknij].
 [Zamknij].
[Zamknij].Ponownie zostanie wyświetlony ekran kopiowania.
WAŻNE
Jeśli podczas kopiowania przy ustawieniu zszywania (zszywanie zeszytowe) skończy się papier
Załaduj papier do szuflady, nie usuwając skopiowanego papieru przed jego zszyciem. Po zakończeniu kopiowania urządzenie wykona zszywanie.