Ustawianie drukowania IPP na komputerze
Dla każdego komputera wykorzystywanego do drukowania danych, poczyń następujące przygotowania.
Krok 1: Instalowanie sterownika, w którym ustawiony jest port IPP
Wymagane czynności przygotowawcze
Sprawdź środowisko pracy w swoim kraju/regionie w witrynie firmy Canon dla swojego kraju lub regionu, a następnie pobierz i zainstaluj najnowszy sterownik drukarki.
* Jeśli do urządzenia dołączono płytę CD-ROM lub DVD-ROM, do zainstalowania sterownika można także użyć płyty CD-ROM lub DVD-ROM.
Gdy używasz Windows
Na każdym komputerze wymagane są uprawnienia administratora.
1
Zaloguj się do komputera jako administrator.
2
Kliknij na [ ] (Start)
] (Start)  [
[ ] (Ustawienia)
] (Ustawienia)  [Bluetooth i urządzenia]
[Bluetooth i urządzenia]  [Drukarki i skanery].
[Drukarki i skanery].
 [
[ [Bluetooth i urządzenia]
[Bluetooth i urządzenia]  [Drukarki i skanery].
[Drukarki i skanery].Zostanie wyświetlony ekran [Drukarki i skanery].
3
Kliknij polecenie [Dodaj urządzenie] dla opcji [Dodaj drukarkę lub skaner].
4
Kliknij polecenie [Dodaj ręcznie] dla opcji [Drukarki, której szukam, nie ma na liście].
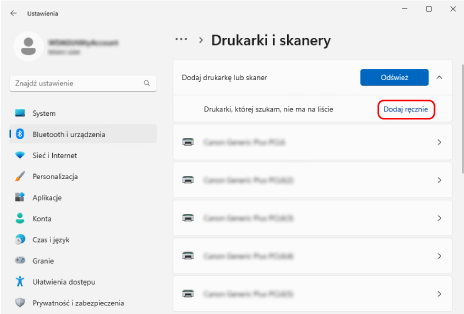
Zostanie wyświetlony ekran [Dodaj drukarkę].
5
Wybierz [Wybierz drukarkę udostępnioną według nazwy], wprowadź odbiorcę połączenia i kliknij [Dalej].
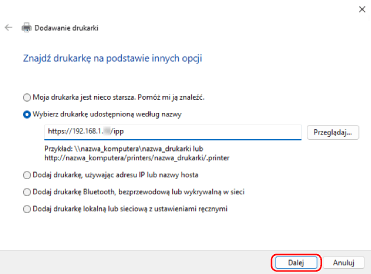
Zostanie wyświetlony ekran kreatora dodawania drukarki.
Wprowadź odbiorcę połączenia w następujący sposób:
Korzystanie z drukowania IPP
|
http://<adres IP urządzenia>/ipp
|
Korzystanie z drukowania IPPS
|
https://<adres IP urządzenia>/ipp
|
6
Kliknij [Z dysku]  [Przeglądaj].
[Przeglądaj].
 [Przeglądaj].
[Przeglądaj].7
Otwórz folder sterownika drukarki, wybierz plik INF w folderze [Driver] i kliknij [Otwórz].
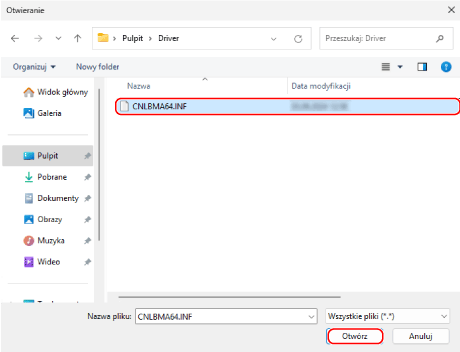
8
Kliknij [OK] i zainstaluj sterownik, postępując zgodnie z instrukcjami wyświetlanymi na ekranie.
Po zakończeniu instalacji przejdź do kroku 2. Krok 2: Instalowanie certyfikatu podczas korzystanie z drukowania IPPS (tylko system Windows)
* Jeśli nie korzystasz z drukowania IPPS, przejdź do kroku 3. Krok 3: Ustawianie informacji dotyczących zarządzania użytkownikami i informacji o urządzeniu za pomocą sterownika
* Jeśli nie korzystasz z drukowania IPPS, przejdź do kroku 3. Krok 3: Ustawianie informacji dotyczących zarządzania użytkownikami i informacji o urządzeniu za pomocą sterownika
Gdy używasz macOS
Zainstaluj sterownik drukarki na komputerze, który będzie używany do drukowania IPP, i zarejestruj urządzenie.
Szczegółowe informacje na temat instalowania sterownika drukarki i rejestrowania urządzenia można znaleźć na stronie z instrukcjami online.
Szczegółowe informacje na temat instalowania sterownika drukarki i rejestrowania urządzenia można znaleźć na stronie z instrukcjami online.
Ustawienia [Protocol] i [Address] podczas rejestracji urządzenia
W przypadku korzystania z drukowania IPP ustaw [Protocol] i [Address] podczas rejestracji urządzenia na komputerze w następujący sposób:
Dla [Protocol] wybierz [Internet Printing Protocol - IPP].
Wprowadź następujące dane w obszarze [Address]:
Korzystanie z drukowania IPP
|
http://<adres IP urządzenia>/ipp
|
Korzystanie z drukowania IPPS
|
https://<adres IP urządzenia>/ipp
|
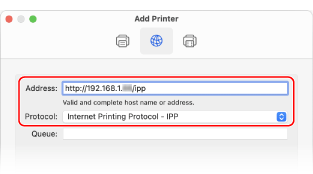
Po zakończeniu instalacji i rejestracji komputera przejdź do kroku 3. Krok 3: Ustawianie informacji dotyczących zarządzania użytkownikami i informacji o urządzeniu za pomocą sterownika
Krok 2: Instalowanie certyfikatu podczas korzystanie z drukowania IPPS (tylko system Windows)
W przypadku korzystania z drukowania IPPS w systemie Windows zapisz plik certyfikatu i zainstaluj certyfikat na komputerze używanym do drukowania.
W tej sekcji opisano sposób instalowania certyfikatu przy użyciu przeglądarki Microsoft Edge.
W tej sekcji opisano sposób instalowania certyfikatu przy użyciu przeglądarki Microsoft Edge.
Na każdym komputerze wymagane są uprawnienia administratora.
1
Zaloguj się do komputera jako administrator.
2
W przeglądarce internetowej na komputerze otwórz następujący adres URL:
|
https://<adres IP urządzenia>/
|
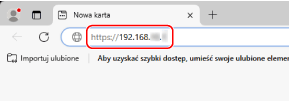
3
W polu wprowadzania adresu URL kliknij [Niezabezpieczone]  [Twoje połączenie z tą witryną nie jest bezpieczne]
[Twoje połączenie z tą witryną nie jest bezpieczne]  [
[ ] (Certyfikat).
] (Certyfikat).
 [Twoje połączenie z tą witryną nie jest bezpieczne]
[Twoje połączenie z tą witryną nie jest bezpieczne]  [
[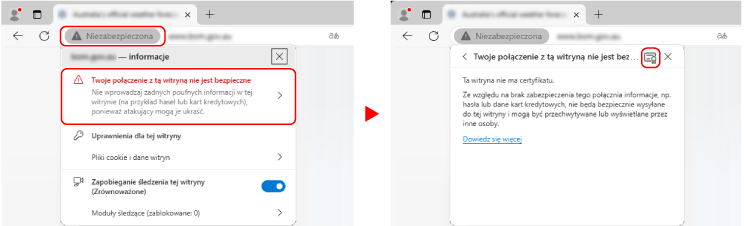
Zostanie wyświetlony ekran [Przeglądarka certyfikatów].
4
W karcie [Szczegóły] kliknij na [Eksportuj].
5
Wybierz wymagany typ pliku i zapisz plik certyfikatu na komputerze.
Jako typ pliku (format certyfikatu) wybierz Base64 lub DER.
6
Zamknij ekran [Przeglądarka certyfikatów] i przeglądarkę internetową.
7
Kliknij dwukrotnie plik certyfikatu zapisany w kroku 5.
Zostanie wyświetlony ekran [Certyfikaty].
8
W karcie [Ogólne] kliknij na [Zainstaluj certyfikat].
Zostanie wyświetlony ekran [Kreator importu certyfikatów].
9
Wybierz miejsce zapisu, a następnie kliknij [Dalej].
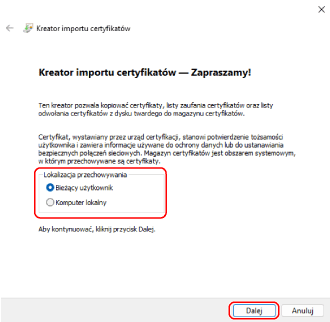
10
Wybierz [Umieść wszystkie certyfikaty w następującym magazynie], a następnie kliknij na [Przeglądaj].
Zostanie wyświetlony ekran [Wybierz magazyn certyfikatów].
11
Wybierz [Zaufane główne urzędy certyfikacji], a następnie kliknij na [OK].
Ponownie zostanie wyświetlony ekran [Kreator importu certyfikatów].
12
Kliknij [Dalej]  [Zakończ].
[Zakończ].
 [Zakończ].
[Zakończ].Certyfikat jest zainstalowany.
Krok 3: Ustawianie informacji dotyczących zarządzania użytkownikami i informacji o urządzeniu za pomocą sterownika
Ustaw następujące informacje za pomocą sterownika drukarki, zgodnie ze środowiskiem użytkowania urządzenia:
Informacje o zarządzaniu użytkownikami
Ustaw informacje dotyczące zarządzania użytkownikami w następujących przypadkach. Konfigurowanie informacji dotyczących zarządzania użytkownikami na komputerze
Gdy do drukowania z komputera stosowane jest uwierzytelnianie użytkownika
Gdy na urządzeniu włączona jest funkcja Zarządzanie identyfikatorami wydziałów
* Jeśli nie wiesz, czy powyższe przypadki dotyczą urządzenia, którego używasz, skontaktuj się z administratorem.
Ustawienia opcji
Jeśli w urządzeniu zainstalowano wyposażenie opcjonalne, skonfiguruj ustawienia opcji. Krok 3: Konfigurowanie ustawień opcji urządzenia za pomocą sterownika
Funkcja bezpiecznego drukowania
Włącz funkcję bezpiecznego drukowania w następujących przypadkach. Krok 4: Włącz funkcję bezpiecznego drukowania w sterowniku drukarki.
Korzystanie z funkcji zabezpieczającego znaku wodnego
Korzystanie z funkcji bezpiecznego drukowania w systemie macOS