Rejestrowanie informacji użytkownika na urządzeniu lokalnym
Aby skorzystać z uwierzytelniania urządzenia lokalnego, należy zarejestrować informacje o użytkowniku w bazie danych urządzenia.
Informacje o użytkowniku można zarejestrować dla jednego użytkownika jednocześnie lub można je zapisać w pliku i zaimportować do urządzenia w celu jednoczesnego zarejestrowania wielu użytkowników (Import). Dodatkowo możesz zapisać dane zarejestrowanego użytkownika na komputerze eksportując je do pliku CSV (Eksport).
Informacje o użytkowniku można zarejestrować dla jednego użytkownika jednocześnie lub można je zapisać w pliku i zaimportować do urządzenia w celu jednoczesnego zarejestrowania wielu użytkowników (Import). Dodatkowo możesz zapisać dane zarejestrowanego użytkownika na komputerze eksportując je do pliku CSV (Eksport).
UWAGA
Wyłączenie użytkownika „Administrator”.
Domyślnie nazwa użytkownika administratora jest zarejestrowana jako „Administrator”. Tego użytkownika nie można usunąć. Aby wyłączyć tego użytkownika, dodaj użytkownika z uprawnieniami administratora, a następnie wyłącz użytkownika „Administrator”.
Rejestrowanie informacji o użytkownikach
Zarejestruj informacje o użytkowniku na urządzeniu lokalnym dla jednego użytkownika na raz.
W tej sekcji opisano, jak zarejestrować informacje o użytkowniku za pomocą Remote UI (Zdalny interfejs użytkownika) z poziomu komputera.
Na panelu sterowania wybierz [ Ustawienia/Rejestracja] na ekranie [Strona główna], a następnie wybierz [Ustawienia Zarządzania], aby wyświetlić te informacje. [Rejestruj/Edytuj uwierzytelnionego użytkownika]
Ustawienia/Rejestracja] na ekranie [Strona główna], a następnie wybierz [Ustawienia Zarządzania], aby wyświetlić te informacje. [Rejestruj/Edytuj uwierzytelnionego użytkownika]
Wymagane są uprawnienia administratora.
Na panelu sterowania wybierz [
 Ustawienia/Rejestracja] na ekranie [Strona główna], a następnie wybierz [Ustawienia Zarządzania], aby wyświetlić te informacje. [Rejestruj/Edytuj uwierzytelnionego użytkownika]
Ustawienia/Rejestracja] na ekranie [Strona główna], a następnie wybierz [Ustawienia Zarządzania], aby wyświetlić te informacje. [Rejestruj/Edytuj uwierzytelnionego użytkownika]Wymagane są uprawnienia administratora.
1
Zaloguj się do interfejsu Remote UI (Zdalny interfejs użytkownika) jak administrator. Uruchamianie Zdalnego interfejsu użytkownika
2
Na stronie portalu Remote UI (Zdalny interfejs użytkownika) kliknij na [Settings/Registration]. Strona główna Remote UI (Zdalny interfejs użytkownika)
3
Kliknij [User Management]  [Authentication Management].
[Authentication Management].
 [Authentication Management].
[Authentication Management].Zostanie wyświetlony ekran [User Management].
4
Kliknij [Add User].
Zostanie wyświetlony ekran [Add User].
5
Wprowadź nazwę użytkownika w polu [User Name].
6
Skonfiguruj informacje uwierzytelniające zgodnie z metodą logowania, której chcesz użyć.
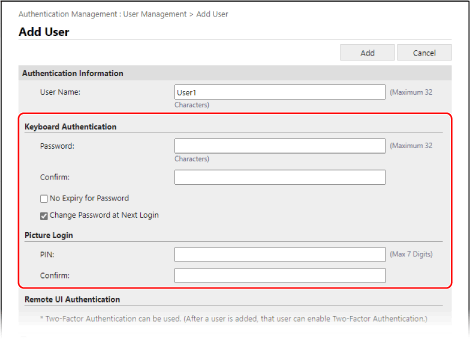
Podczas logowania przy użyciu uwierzytelnienia za pomocą klawiatury
W polu [Keyboard Authentication] skonfiguruj hasło, które będzie podawane podczas logowania. Wpisz to samo hasło w polu [Password] i [Confirm].
Aby hasło nigdy nie wygasało, zaznacz pole wyboru [No Expiry for Password].
Aby wymusić na użytkowniku zmianę hasła przy pierwszym logowaniu, zaznacz pole wyboru [Change Password at Next Login]. Gdy użytkownik zmieni hasło, pole wyboru zostanie automatycznie wyczyszczone.
7
Podaj identyfikator działu.

Jeśli nie korzystasz z zarządzania identyfikatorami wydziałów, możesz pominąć ten krok. Przejdź do Kroku 8.
1
Kliknij [Department ID Settings].
Zostanie wyświetlony ekran [Department ID Settings].
2
Wybierz identyfikator wydziału z listy.
Aby zarejestrować nowy identyfikator wydziału, kliknij przycisk [Register New Department], wprowadź identyfikator wydziału i kod PIN, a następnie kliknij przycisk [Add]. Rejestrowanie identyfikatora wydziału i kodu PIN
3
Kliknij [OK].
* Jeżeli identyfikator wydziału przypisany do użytkownika zostanie usunięty, należy zmienić ustawienia. Przypisywanie NI wydziału użytkownikowi
Wprowadź informacje o użytkowniku i w razie potrzeby skonfiguruj inne ustawienia. Ekran [Add User] i [Edit User Information]
Aby ustawić uprawnienia użytkownika (role), wybierz uprawnienia w obszarze [Role Settings]. Jeśli nie wybierzesz uprawnień, użytkownikowi zostanie przypisana rola domyślna.
* Domyślna rola to „GeneralUser” („zwykłyużytkownik”). Można zmienić domyślną rolę. [Domyślna rola podczas rejestracji użytkownika]
Aby włączyć lub wyłączyć użytkownika, skonfiguruj elementy w menu [User Account Settings].
9
Kliknij [Add].
Informacje o użytkowniku zostaną rejestrowane.
10
Wyloguj się z Remote UI (Zdalny interfejs użytkownika).
UWAGA
Zmiana danych użytkownika zwykłego po zalogowaniu
Użytkownik posiadający uprawnienia GeneralUser może zmienić następujące informacje po zalogowaniu się do Remote UI (Zdalny interfejs użytkownika) i kliknięciu [Settings/Registration]  [User Management]
[User Management]  [Authentication Management]:
[Authentication Management]:
 [User Management]
[User Management]  [Authentication Management]:
[Authentication Management]:[Password] / [PIN]
[E-Mail Address]
* W ustawieniach funkcji uwierzytelniania należy ustawić [Setting Changes by Users Without Administrator Privileges] w [Other Settings], aby umożliwić użytkownikom konfigurowanie ustawień adresu e-mail. Ekran [Edit Basic Settings]
Eksportowanie informacji o użytkowniku
Informacje o użytkowniku zarejestrowane na urządzeniu lokalnym można wyeksportować do pliku CSV w formacie uwierzytelniania użytkownika. Następnie możesz edytować wyeksportowany plik CSV i użyć go do zaimportowania informacji o użytkowniku.
Eksportuj informacje o użytkownikach za pomocą Remote UI (Zdalny interfejs użytkownika) z poziomu komputera. Nie można ich wyeksportować za pomocą panelu sterowania.
Wymagane są uprawnienia administratora.
Wymagane są uprawnienia administratora.
1
Zaloguj się do interfejsu Remote UI (Zdalny interfejs użytkownika) jak administrator. Uruchamianie Zdalnego interfejsu użytkownika
2
Na stronie portalu Remote UI (Zdalny interfejs użytkownika) kliknij na [Settings/Registration]. Strona główna Remote UI (Zdalny interfejs użytkownika)
3
Kliknij [User Management]  [Authentication Management].
[Authentication Management].
 [Authentication Management].
[Authentication Management].Zostanie wyświetlony ekran [User Management].
4
Kliknij [Export].
5
Wybierz format pliku.
6
Kliknij [Start Export], aby zapisać plik CSV w komputerze.
7
Wyloguj się z Remote UI (Zdalny interfejs użytkownika).
UWAGA
Podczas edycji eksportowanego pliku postępuj zgodnie z zasadami opisu pliku CSV. Edytowanie informacji o użytkowniku przy użyciu pliku CSV
Przygotowywanie pliku do użycia w celu zaimportowania informacji o użytkowniku
Przed zaimportowaniem informacji o użytkowniku z pliku należy przygotować plik w odpowiednim formacie, zgodnie z metodą importu.
Format pliku
Możesz użyć pliku w formacie uwierzytelniania użytkownika, aby regularnie automatycznie importować informacje o użytkowniku.
Do ręcznego importowania informacji o użytkowniku możesz użyć dowolnego z następujących trzech formatów plików:
Do ręcznego importowania informacji o użytkowniku możesz użyć dowolnego z następujących trzech formatów plików:
Format aplikacji User Authentication (*.csv)
Ten format służy do zapisywania informacji o użytkowniku utworzonych w formacie pliku nadającym się do zastosowania w aplikacji User Authentication.
Kiedy eksportujesz informacje o użytkowniku zarejestrowane w urządzeniu, są one zapisywane w pliku CSV w tym formacie. Eksportowanie informacji o użytkowniku
Możesz bezpośrednio edytować plik CSV i używać go do importowania informacji o użytkowniku. Edytowanie informacji o użytkowniku przy użyciu pliku CSV
Prosty format logowania do urządzenia (*.ldif)
Ten format służy do zapisywania informacji o użytkowniku wyeksportowanych z urządzenia wielofunkcyjnego Canon przy użyciu uwierzytelniania urządzenia lokalnego SSO-H.
Format kontroli dostępu użytkownika do przestrzeni Zaawansowana przestrzeń (*.csv)
Ten format służy do zapisywania informacji o użytkowniku wyeksportowanych z urządzenia wielofunkcyjnego firmy Canon przy użyciu funkcji zarządzania użytkownikami przestrzeni Zaawansowana przestrzeń.
Różnice w opisach według metody wprowadzania
Określ jedną z poniższych metod importowania podczas konfigurowania sposobu importowania informacji o użytkowniku. Zwróć uwagę na zawartość pliku przygotowywanego zgodnie z określoną metodą importu.
Import różnicowy
Porównuje informacje o użytkownikach zarejestrowane na urządzeniu lokalnym i importuje tylko informacje o użytkownikach ze zmianami.
Pełny import
Importuje wszystkie informacje o użytkownikach wymienione w pliku, który ma zostać zaimportowany.
Jeśli użytkownik wymieniony w pliku jest zgodny z użytkownikiem zarejestrowanym na urządzeniu lokalnym, zaimportowane informacje o użytkowniku zastępują informacje o użytkowniku na urządzeniu lokalnym.
Użytkownicy niewymienieni w zaimportowanym pliku zostaną usunięci z urządzenia lokalnego.
* Użytkownik „Administrator” i informacje o tym użytkowniku zarejestrowane są domyślnie jako „-----” nie są usuwane, nawet jeśli nie są wymienione w importowanym pliku.
UWAGA
Jeżeli w zaimportowanym pliku CSV znajdują się zduplikowane informacje, priorytet i rejestracja mają pierwsze zaimportowane informacje.
Automatyczne i regularne importowanie informacji o użytkowniku
Możesz regularnie automatycznie importować plik z zapisanymi informacjami o użytkowniku, aby dodawać użytkowników do urządzenia lokalnego oraz zmieniać i usuwać informacje o zarejestrowanych użytkownikach. Po skonfigurowaniu regularnego importu informacje o użytkowniku mogą być aktualizowane automatycznie podczas aktualizacji tego pliku.
Skonfiguruj regularny import za pomocą Remote UI (Zdalny interfejs użytkownika) z poziomu komputera. Nie możesz używać panelu sterowania do konfigurowania ustawień.
Wymagane są uprawnienia administratora.
Wymagane są uprawnienia administratora.
Wymagane czynności przygotowawcze
Przygotuj plik do importowania. Przygotowywanie pliku do użycia w celu zaimportowania informacji o użytkowniku
Określ lokalizację przechowywania przygotowanego pliku i zapisz go.
* Po skonfigurowaniu regularnego importu zaktualizuj ten plik.
1
Zaloguj się do interfejsu Remote UI (Zdalny interfejs użytkownika) jak administrator. Uruchamianie Zdalnego interfejsu użytkownika
2
Na stronie portalu Remote UI (Zdalny interfejs użytkownika) kliknij na [Settings/Registration]. Strona główna Remote UI (Zdalny interfejs użytkownika)
3
Naciśnij [User Management]  [Authentication Management]
[Authentication Management]  [Import]
[Import]  [Auto Import Settings].
[Auto Import Settings].
 [Authentication Management]
[Authentication Management]  [Import]
[Import]  [Auto Import Settings].
[Auto Import Settings].Zostanie wyświetlony ekran [Auto Import Settings].
4
Zaznacz pole wyboru [Use auto import].
5
Określ plik, który chcesz zaimportować.
1
Określ lokalizację przechowywania pliku, który chcesz zaimportować.
W polu [Host Name] wprowadź nazwę hosta lub adres IP lokalizacji przechowywania plików.
W polu [File Path] wprowadź ścieżkę do folderu, w którym przechowywany jest ten plik.
Określ ścieżkę wymagającą uwierzytelnienia, dołączając ją do pola [Host Name].
Przykład danych wejściowych:
\\192.168.1.21\share
Przykład danych wejściowych:
\\192.168.1.21\share
2
Wprowadź nazwę użytkownika i hasło.
W polu [User Name] i [Password] wprowadź nazwę użytkownika i hasło umożliwiające zalogowanie się do lokalizacji przechowywania plików.
3
Kliknij przycisk [Test Connection], aby przetestować połączenie z określonym plikiem.
6
Określ interwał w minutach sprawdzania pliku do zaimportowania w polu [File Update Confirmation Interval].
7
Wybierz metodę importu.
Aby zaimportować plik bezpośrednio po skonfigurowaniu ustawień należy zaznaczyć pole wyboru [Auto import at the same time settings are updated].
9
Kliknij [Update].
Plik zostanie zaimportowany automatycznie zgodnie z ustawieniami.
* Plik zostanie zaimportowany natychmiast po kliknięciu przycisku [Update], jeśli pole wyboru [Auto import at the same time settings are updated] zostało wybrane w kroku 8.
* Jeśli pliku nie można zaimportować w określonym czasie, ponieważ zasilanie urządzenia jest wyłączone lub urządzenie znajduje się w trybie uśpienia, plik zostanie zaimportowany po włączeniu urządzenia lub wyjściu z trybu uśpienia.
10
Wyloguj się z Remote UI (Zdalny interfejs użytkownika).
WAŻNE
Jeśli używasz serwera, który nie obsługuje szyfrowanej komunikacji SMB v3.0, pamiętaj, że informacje o użytkowniku są wysyłane i odbierane w postaci niezaszyfrowanej.
Ręczne importowanie informacji o użytkowniku
Możesz ręcznie zaimportować plik z zapisanymi informacjami o użytkowniku, aby dodać użytkowników do urządzenia lokalnego oraz zmienić i usunąć zarejestrowane informacje o użytkowniku.
Importuj informacje o użytkowniku za pomocą Remote UI (Zdalny interfejs użytkownika) z poziomu komputera. Do importowania go nie można używać panelu sterowania.
Wymagane są uprawnienia administratora.
Wymagane są uprawnienia administratora.
Wymagane czynności przygotowawcze
Przygotuj plik do importowania. Przygotowywanie pliku do użycia w celu zaimportowania informacji o użytkowniku
1
Zaloguj się do interfejsu Remote UI (Zdalny interfejs użytkownika) jak administrator. Uruchamianie Zdalnego interfejsu użytkownika
2
Na stronie portalu Remote UI (Zdalny interfejs użytkownika) kliknij na [Settings/Registration]. Strona główna Remote UI (Zdalny interfejs użytkownika)
3
Naciśnij [User Management]  [Authentication Management]
[Authentication Management]  [Import]
[Import]  [Manual Import Settings].
[Manual Import Settings].
 [Authentication Management]
[Authentication Management]  [Import]
[Import]  [Manual Import Settings].
[Manual Import Settings].Zostanie wyświetlony ekran [Manual Import Settings].
4
Kliknij przycisk [Wybierz plik] w menu [File Path] i określ ścieżkę do pliku, który chcesz zaimportować.
5
Wybierz format pliku, który chcesz zaimportować w opcji [File Format].
6
Wybierz metodę importu.
7
Wybierz, kiedy zaimportować plik w polu [Application Timing].
Jeśli wybrano opcję [Specify the date and time], wybierz pole [Specify Date & Time] lub [Specify Time Only] i wprowadź datę i/lub godzinę importowania pliku.
Podaj czas w formacie 24-godzinnym.
8
Kliknij [Start Import].
Plik zostanie zaimportowany zgodnie z ustawieniami.
* Jeśli pliku nie można zaimportować w określonym czasie, ponieważ zasilanie urządzenia jest wyłączone lub urządzenie znajduje się w trybie uśpienia, plik zostanie zaimportowany po włączeniu urządzenia lub wyjściu z trybu uśpienia.
9
Po zakończeniu importu wyloguj się z Remote UI (Zdalny interfejs użytkownika).
UWAGA
Jeżeli zaimportowany plik CSV zawiera identyfikatory wydziałów (dept_id), które nie są zarejestrowane w urządzeniu, po zakończeniu importu zostanie wyświetlony przycisk [Check Unregistered Department ID]. Kliknij ten przycisk, aby zarejestrować identyfikatory wydziałów.