Konfigurowanie ustawień domyślnych (Przewodnik konfiguracji)
Po pierwszym włączeniu urządzenia na panelu sterowania wyświetla się ekran (Przewodnik konfiguracji) umożliwiający ustawienie opcji niezbędnych do korzystania z urządzenia. Skonfiguruj ustawienia korzystając z poniższej procedury i postępując zgodnie z instrukcjami wyświetlanymi na ekranie.
UWAGA
Zakończenie i ponowne uruchomienie Podręcznika konfiguracji
Naciśnij przycisk [Roz. instalac. instruk.] w lewym dolnym rogu ekranu, aby zamknąć Podręcznik konfiguracji.
Możesz skorzystać z poniższej procedury, aby ponownie uruchomić Podręcznik konfiguracji.
Wymagane są uprawnienia administratora.
Zaloguj się do urządzenia jako administrator

naciśnij [

Ustawienia/Rejestracja]

[Ustawienia Zarządzania]

[Licencja/Inne]

[Rozpocznij instalację instrukcji]

[Połącz].
* Krok 3 jest pomijany po ponownym uruchomieniu Przewodnika konfiguracji.
* Przewodnika konfiguracji nie można ponownie uruchomić w następujących przypadkach:
Gdy włączone jest zarządzanie identyfikatorami działów
Gdy uwierzytelnianie za pomocą identyfikatora działu jest włączone
W przypadku indywidualnej zmiany skonfigurowanych ustawień
Możesz indywidualnie zmienić ustawienia skonfigurowane w Przewodniku konfiguracji, naciskając przycisk [

Ustawienia/Rejestracja] na ekranie [Strona główna] lub innym ekranie.
[Ustawienia/Rejestracja] Lista menu
Krok 1: Ustawianie języka wyświetlania i układu klawiatury
Wybierz język, w którym będą wyświetlane informacje na ekranie. W zależności od używanego języka możesz zmienić układ klawiatury wyświetlanej podczas wpisywania znaków.
1
Na ekranie [Przełączanie Języka/Klawiatury] wybierz język z listy.
Jeśli dla wybranego języka dostępnych jest wiele układów klawiatury, możesz nacisnąć przycisk [Ustaw], aby zmienić typ układu.
2
Naciśnij [OK].
Zostanie wyświetlony ekran [Ustawienia Papieru].
UWAGA
Wyświetlanie przycisku zmiany języka
Krok 2: Sprawdzanie ustawień papieru
Załaduj papier do szuflad na papier i sprawdź, czy ustawienia są prawidłowo skonfigurowane dla załadowanego papieru.
1
2
Sprawdź, czy rozmiary załadowanego papieru są wyświetlane na ekranie [Ustawienia Papieru].
Szuflady na papier są oznaczone ikonami pokazanymi poniżej. Wyświetlane źródła papieru różnią się w zależności od zainstalowanych opcji.

: Szuflada na papier 1

: Szuflada na papier 2

: Szuflada na papier 3

: Szuflada na papier 4

: Szuflada na papier 5
Urządzenie automatycznie rozpoznaje rozmiar papieru, gdy załadowany jest papier w formacie standardowym. Jeśli wyświetlany jest inny rozmiar papieru niż załadowany papier lub jeśli załadowano papier o rozmiarze niestandardowym, zapoznaj się z poniższymi informacjami:
3
Naciśnij [OK].
Zostanie wyświetlony ekran [Login uwierzytelnienia].
Krok 3: Logowanie się jako administrator
Aby skonfigurować ustawienia wymagające uprawnień administratora w kroku 4 i później, zaloguj się jako administrator z uprawnieniami administratora.
1
Na ekranie [Login uwierzytelnienia] naciśnij [Zaloguj się].
Wyświetlony zostanie ekran wprowadzania nazwy użytkownika i hasła.
Jeśli nie chcesz konfigurować ustawień wymagających uprawnień administratora, naciśnij przycisk [Pomiń] i przejdź do kroku 10.
Krok 10: Wykonywanie automatycznej regulacji gradacji2
Wprowadź nazwę administratora i hasło.
1
Naciśnij [Nazwa użytkownika].
2
Wprowadź nazwę użytkownika i naciśnij [Dalej].
3
Wprowadź hasło i naciśnij [OK].
* Następujący administrator z uprawnieniami administratora jest zarejestrowany w komputerze jako ustawienie domyślne.
|
Nazwa użytkownika
|
Administrator
|
|
Hasło
|
7654321
|
Po wprowadzeniu tej nazwy użytkownika i hasła oraz zalogowaniu się zostanie wyświetlony ekran zmiany hasła. Można również zmienić to hasło później.
Ekran [Add User] i [Edit User Information]3
Naciśnij ponownie przycisk [Zaloguj się], a następnie [OK].
Zostanie wyświetlony ekran [Użyj uwierzytelniania użytkownika].
Krok 4: Konfigurowanie ustawień uwierzytelniania użytkownika
Aby zwiększyć bezpieczeństwo urządzenia, skonfiguruj ustawienia tak, aby korzystało z uwierzytelniania użytkownika.
Jeśli nie zarejestrowano żadnych administratorów innych niż „Administrator”, zarejestruj nowego administratora z uprawnieniami administratora.
* Urządzenie jest skonfigurowane do korzystania z aplikacji uwierzytelniającej o nazwie „Uwierzytelnianie użytkownika” w ramach usługi logowania. Aby uzyskać szczegółowe informacje na temat uwierzytelniania użytkownika, zapoznaj się z poniższymi informacjami:
1
Na ekranie [Użyj uwierzytelniania użytkownika] naciśnij [Włącz].
Jeżeli nie chcesz korzystać z uwierzytelniania użytkownika, naciśnij przycisk [Wyłącz]

[OK], aby przejść do kroku 5.
Krok 5: Ustawienia daty i godzinyUstaw metodę logowania, która będzie używana na opcję [Włącz] i naciśnij przycisk [Dalej].
Wyświetlony zostanie komunikat z pytaniem, czy zarejestrować nowego administratora z uprawnieniami administratora.
Jeśli komunikat nie zostanie wyświetlony, przejdź do kroku
5.
* Komunikat ten nie jest wyświetlany, jeżeli zarejestrowany został już administrator inny niż „Administrator”.
Aby uzyskać szczegółowe informacje na temat każdej metody logowania, zapoznaj się z poniższymi informacjami:
3
Sprawdź wiadomość i naciśnij przycisk [Tak].
Zostanie wyświetlony ekran [Rejestruj administratora].
Jeśli zarejestrujesz tutaj nowego administratora z uprawnieniami administratora, administrator z nazwą użytkownika „Administrator” zostanie wyłączony przy następnym logowaniu.
Jeśli chcesz nadal korzystać z konta administratora z nazwą użytkownika „Administrator”, naciśnij przycisk [Nie] i przejdź do kroku
5.
4
Na ekranie [Rejestruj administratora] wprowadź dane nowego administratora, którego chcesz zarejestrować, i naciśnij przycisk [OK].
Zostanie wyświetlony ekran [Ustawienia wyświetlania ekranu logowania].
Naciśnij przycisk [Nazwa użytkownika], aby wprowadzić nazwę użytkownika nowego administratora, który ma zostać zarejestrowany, i naciśnij przycisk [Hasło], aby wprowadzić hasło.
W razie potrzeby skonfiguruj ustawienia [Adres E-Mail], [ID Wydziału] i [Wyświetl nazwę].
Szczegółowe informacje na temat każdego ich elementu można znaleźć poniżej:
Na ekranie [Ustawienia wyświetlania ekranu logowania] skonfiguruj ustawienia dotyczące wyświetlania ekranu logowania.
Aby wyświetlić ekran logowania, gdy użytkownik rozpoczyna obsługę urządzenia
Wybierz opcję [Wyświetl gdy rozpocznie się operacja na urządzeniu].
Użytkownicy będą musieli się zalogować podczas korzystania z urządzenia.
Aby wyświetlić ekran logowania po wybraniu przez użytkownika funkcji
Naciśnij przycisk [Wyświetl gdy wybrano funkcję] i ustaw funkcje oraz elementy, dla których ma być wyświetlany ekran logowania w menu [Wymaga uwierzytelniania dla] i [Wymagane uwierzytelnia. w Ustawie./Rejestracji dla].
Użytkownicy będą musieli zalogować się tylko w przypadku korzystania z funkcji, które wybrano tutaj.
Funkcje i elementy, których tutaj nie określisz, będą dostępne dla każdego bez logowania.
6
Naciśnij [Dalej] lub [OK].
Wyświetlany ekran i kolejny krok procedury różnią się w zależności od metody logowania określonej w kroku
2.
Gdy wyświetlony zostanie ekran [Użyj klawiszy numerycznych dla uwierzytelniania], przejdź do Kroku
7.
Na ekranie [Użyj klawiszy numerycznych dla uwierzytelniania] ustaw, czy użytkownicy mogą logować się wyłącznie przy użyciu klawiszy numerycznych.
Wybierz wartość [Włącz], aby umożliwić użytkownikom logowanie się wyłącznie przy użyciu klawiszy numerycznych przy uwierzytelnianiu za pomocą klawiatury, gdy nazwa użytkownika i hasło składają się wyłącznie z cyfr.
8
Naciśnij [Dalej] lub [OK].
Zostanie wyświetlony ekran [Ustawienia Daty/Czasu].
Krok 5: Ustawienia daty i godziny
Ustaw datę i czas dla urządzenia.
Ponieważ data i godzina służą jako punkt odniesienia dla funkcji korzystających z informacji o dacie i godzinie, muszą one zostać ustawione dokładnie.
1
Na ekranie [Ustawienia Daty/Czasu] wprowadź datę i czas, a następnie naciśnij [OK].
Zostanie wyświetlony ekran [Użyj adresu IP].
W razie potrzeby skonfiguruj ustawienia strefy czasowej i czasu letniego. Aby dowiedzieć się więcej, patrz:
Krok 6: Ustawianie adresu IP
Ustaw adres IP umożliwiający połączenie z siecią.
Wymagane czynności przygotowawcze
Sprawdź informacje dotyczące środowiska sieciowego, z którego korzysta urządzenie, a także wymagane ustawienia sieciowe. Aby uzyskać więcej informacji, skontaktuj się z administratorem sieci.
Konfigurowanie sieci
1
Na ekranie [Użyj adresu IP] wybierz opcję [Włącz] dla protokołu, który ma być używany, i naciśnij przycisk [Dalej] lub [OK].
Aby używać jednocześnie protokołu IPv4 i IPv6, ustaw obie opcje [Użyj IPv4] i [Użyj IPv6] na wartość [Włącz].
Wyświetlany ekran i kolejny krok procedury różnią się w zależności od używanego protokołu.
Gdy wyświetlony zostanie ekran [Ustawienia Adresu IP], przejdź do Kroku
2.
Gdy wyświetlony zostanie ekran [Ustawienia Adresu Bezstanowego], przejdź do Kroku
3.
Na ekranie [Ustawienia Adresu IP] ustaw adres IPv4 i naciśnij przycisk [Dalej] lub [OK].
Aby automatycznie przypisać adres IPv4, naciśnij przycisk [DHCP] lub [Auto. IP], aby go wybrać.
Aby ręcznie ustawić adres IPv4, sprawdź, czy wybór jest wyczyszczony zarówno dla pola [DHCP], jak i [Auto. IP], a następnie wprowadź adres IP, maskę podsieci i adres bramy.
Aby uzyskać szczegółowe informacje na temat ustawień adresu IPv4, zobacz następujące informacje:
Wyświetlany ekran i kolejny krok procedury różnią się w zależności od tego, czy protokół IPv4 ma być używany razem z IPv6.
Gdy wyświetlony zostanie ekran [Ustawienia Adresu Bezstanowego], przejdź do Kroku
3.
Na ekranie [Ustawienia Adresu Bezstanowego] określ, czy chcesz używać adresu bezstanowego, i naciśnij przycisk [Dalej].
Zostanie wyświetlony ekran [Ustawienia adresu wprow. ręcznie].
Aby uzyskać szczegółowe informacje na temat ustawień adresu IPv6, zobacz następujące informacje:
4
Ustaw, czy chcesz używać adresu wprowadzanego ręcznie i naciśnij przycisk [Dalej].
Zostanie wyświetlony ekran [Użyj DHCPv6].
Ustaw opcję [Użyj adresu wprow. ręcznie] na wartość [Włącz] i wprowadź adres ręcznie, długość prefiksu i domyślny adres routera.
5
Ustaw, czy chcesz używać protokołu DHCPv6 i naciśnij przycisk [OK].
Zostanie wyświetlony ekran [Ustawienia Adresu Serwera DNS].
Krok 7: Konfigurowanie ustawień protokołu DNS
Skonfiguruj informacje o serwerze DNS, jeśli używasz urządzenia w środowisku z systemem nazw domen (DNS).
Szczegółowe informacje na temat ustawień DNS znajdziesz poniżej:
1
Na ekranie [Ustawienia Adresu Serwera DNS] wprowadź adres IP serwera DNS i naciśnij przycisk [Dalej].
Zostanie wyświetlony ekran [Ustawienia Nazwy hosta DNS/Nazwy domeny].
Jeśli nie chcesz konfigurować ustawień DNS, naciśnij [Dalej] bez konfigurowania ustawień.
2
Wprowadź nazwę hosta oraz nazwę domeny urządzenia, a następnie naciśnij [Dalej].
Zostanie wyświetlony ekran [Ustawienia Dynamicznej Aktualizacji DNS].
Jeśli używasz jednocześnie protokołu IPv4 i IPv6 i chcesz używać tej samej nazwy hosta i domeny dla protokołu IPv6, które skonfigurowano dla protokołu IPv4, ustaw opcję [Użyj Takiej Nazwy Hosta/Domeny jak IPv4] na wartość [Włącz].
Jeśli nie chcesz konfigurować ustawień DNS, naciśnij [Dalej] bez konfigurowania ustawień.
3
Wybierz, czy chcesz używać dynamicznej aktualizacji serwera DNS i naciśnij przycisk [OK].
Zostanie wyświetlony ekran [Ustawienia Proxy].
Aby automatycznie aktualizować rekordy serwera DNS po zmianie mapowania nazwy hosta i adresu IP, na przykład w środowisku DHCP, ustaw opcję [Dynamiczna aktualizacja DNS] na wartość [Włącz].
W przypadku protokołu IPv6 ustaw opcję [Zapisz Adres Bezstanowy], [Zapisz ręcznie wprowadzony adres] lub [Zapisz Adres Pełnostanowy] na wartość [Włącz], w zależności od typu adresu, który chcesz zarejestrować na serwerze DNS.
Jeśli nie chcesz konfigurować ustawień DNS, naciśnij [OK] bez konfigurowania ustawień.
Krok 8: Konfigurowanie ustawień serwera proxy
Skonfiguruj wymagane ustawienia, jeśli do łączenia urządzenia z siecią używasz serwera proxy.
Aby uzyskać szczegółowe informacje na temat ustawień serwera proxy, zobacz:
Wymagane czynności przygotowawcze
Przygotuj adres, numer portu i informacje uwierzytelniające serwera proxy.
1
Na ekranie [Ustawienia Proxy] ustaw opcję [Użyj Proxy] na wartość [Włącz].
Jeśli nie używasz serwera proxy, naciśnij przycisk [Wyłącz]

[OK] i przejdź do kroku 9.
Krok 9: Konfigurowanie ustawień faksowania2
Wprowadź adres i numer portu serwera proxy.
W polu [Adres Serwera] wprowadź adres IP i nazwę hosta.
W [Numer Portu] wprowadź numer portu.
3
Skonfiguruj odpowiedni zakres, informacje uwierzytelniające i inne ustawienia zgodnie ze środowiskiem użytkowania.
W przypadku korzystania z serwera proxy określonego również do komunikacji z urządzeniami w tej samej domenie
Ustaw [Użyj Proxy wewnątrz tej samej domeny] na [Włącz].
Gdy wymagane jest uwierzytelnienie, aby połączyć się z serwerem proxy
1
Naciśnij [Ustawienia uwierzytelniania].
Zostanie wyświetlony ekran [Ustawienia uwierzytelniania].
2
Ustaw opcję [Użyj uwierzytelniania proxy] na wartość [Włącz] i wpisz nazwę użytkownika i hasło, które będą używane do uwierzytelniania.
3
Naciśnij [OK].
Ponownie zostanie wyświetlony ekran [Ustawienia Proxy].
4
Naciśnij [OK].
Wyświetlany ekran i kolejny krok procedury różnią się w zależności od modelu i opcji.
Krok 9: Konfigurowanie ustawień faksowania
Skonfiguruj wymagane ustawienia podczas korzystania z funkcji faksu.
Aby uzyskać szczegółowe informacje na temat ustawień faksu, zobacz następujące informacje:
1
Na ekranie [Kraj/Region] wybierz swój kraj lub region i naciśnij przycisk [Dalej].
Zostanie wyświetlony ekran [Zapisz Nr Telefonu Jednostki].
Jeśli został już wyświetlony ekran [Zapisz Nr Telefonu Jednostki], przejdź do kroku
2.
Na ekranie [Zapisz Nr Telefonu Jednostki] wprowadź numer faksu urządzenia, a następnie kliknij [Dalej].
Zostanie wyświetlony ekran [Zapisz nazwę zespołu].
3
Naciśnij przycisk [Ustaw], wprowadź swoje imię i nazwisko lub nazwę firmy i naciśnij przycisk [Dalej].
Zostanie wyświetlony ekran [Wybierz Rodzaj Linii].
4
Wybierz typ linii telefonicznej, której chcesz używać i naciśnij przycisk [OK].
Zostanie wyświetlony ekran [Automatyczna, Stopn. Regulacja].
Krok 10: Wykonywanie automatycznej regulacji gradacji
Gradacja to stopniowa zmiana głębi i jasności kolorów. Można wykonać automatyczną regulację gradacji, aby poprawić powtarzalność gradacji podczas drukowania.
Zaleca się wykonanie automatycznej regulacji gradacji, aby zapewnić lepsze wyniki drukowania.
Procedura obsługi różni się w zależności od modelu. Szczegółowe informacje na temat automatycznej regulacji gradacji można znaleźć w następujących sekcjach:
Jeżeli nie chcesz wykonać automatycznej regulacji gradacji, naciśnij przycisk [Pomiń] i przejdź do kroku 11.
Krok 11: Drukowanie listKrok 11: Drukowanie list
Możesz wydrukować poniższe listy, aby sprawdzić ustawienia skonfigurowane za pomocą Przewodnika konfiguracji:
Lista danych użytkowników sieci
Sprawdź ustawienia sieciowe.
Lista Danych Użytkowników Faksu
Sprawdź ustawienia faksu.
Ustawianie listy wartości
Sprawdź różne wartości regulacji.
1
Na ekranie [Raport Wydruków] naciśnij przycisk [Rozpocznij Wydruk], aby wyświetlić listę, którą chcesz wydrukować.
Jeśli nie chcesz drukować listy, naciśnij przycisk [OK] bez drukowania i przejdź do kroku
3.
2
Po zakończeniu drukowania list naciśnij przycisk [OK].
Na ekranie [Roz. instalac. instruk.] naciśnij [OK].
Urządzenie uruchomi się ponownie i zostaną zastosowane ustawienia skonfigurowane za pomocą Przewodnika konfiguracji.
 naciśnij [
naciśnij [ Ustawienia/Rejestracja]
Ustawienia/Rejestracja]  [Ustawienia Zarządzania]
[Ustawienia Zarządzania]  [Licencja/Inne]
[Licencja/Inne]  [Rozpocznij instalację instrukcji]
[Rozpocznij instalację instrukcji]  [Połącz].
[Połącz]. naciśnij [
naciśnij [ Ustawienia/Rejestracja]
Ustawienia/Rejestracja]  [Ustawienia Zarządzania]
[Ustawienia Zarządzania]  [Licencja/Inne]
[Licencja/Inne]  [Rozpocznij instalację instrukcji]
[Rozpocznij instalację instrukcji]  [Połącz].
[Połącz]. Ustawienia/Rejestracja] na ekranie [Strona główna] lub innym ekranie. [Ustawienia/Rejestracja] Lista menu
Ustawienia/Rejestracja] na ekranie [Strona główna] lub innym ekranie. [Ustawienia/Rejestracja] Lista menu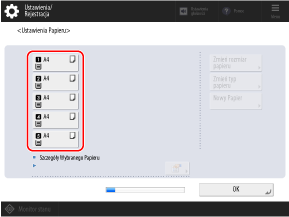
 : Szuflada na papier 1
: Szuflada na papier 1 : Szuflada na papier 2
: Szuflada na papier 2 : Szuflada na papier 3
: Szuflada na papier 3 : Szuflada na papier 4
: Szuflada na papier 4 : Szuflada na papier 5
: Szuflada na papier 5 [OK], aby przejść do kroku 5. Krok 5: Ustawienia daty i godziny
[OK], aby przejść do kroku 5. Krok 5: Ustawienia daty i godziny [OK] i przejdź do kroku 9. Krok 9: Konfigurowanie ustawień faksowania
[OK] i przejdź do kroku 9. Krok 9: Konfigurowanie ustawień faksowania