Digitalizar a partir de um computador (apenas Windows)
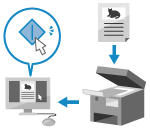
Pode digitalizar um original e guardar os dados digitalizados para um computador ligado à máquina.
É possível definir o formato e a localização guardada quando efetuar uma leitura a partir de um computador. Este método permite ver imediatamente os dados digitalizados no ecrã do computador, para que possa verificar a qualidade da imagem e fazer ajustes.
É possível definir o formato e a localização guardada quando efetuar uma leitura a partir de um computador. Este método permite ver imediatamente os dados digitalizados no ecrã do computador, para que possa verificar a qualidade da imagem e fazer ajustes.
Pode digitalizar usando o controlador do scanner fornecido Color Network ScanGear 2 ou WSD, que vem como padrão no Windows.
Usar o controlador do scanner
Pode também utilizar software de processamento de imagem, software de documentos e outras aplicações que suportam TWAIN*1 ou WIA*2. Os dados digitalizados são importados diretamente para a aplicação para edição e processamento imediatos.
Consulte o manual da aplicação que utiliza para saber se suporta TWAIN ou WIA.
Consulte o manual da aplicação que utiliza para saber se suporta TWAIN ou WIA.
*1TWAIN é uma norma utilizada para ligar um scanner ou outro dispositivo de entrada de imagem a um computador.
*2WIA é uma função padrão do Windows.
Utilizar WSD
WSD é um protocolo que ativa a deteção automática de impressoras e scanners com ligação à rede num ambiente Windows. É possível efetuar a leitura utilizando WSD, sem instalar um controlador de scanner.
Consulte o manual da aplicação que utiliza para saber se suporta WSD.
Consulte o manual da aplicação que utiliza para saber se suporta WSD.
Digitalizar usando o controlador do scanner
Depois de colocar um original na máquina, inicie Color Network ScanGear 2 a partir de uma aplicação compatível com TWAIN ou WIA.
Esta secção descreve o procedimento geral para esta operação. Consulte o manual da aplicação que está a utilizar, para obter informações detalhadas sobre como a utilizar.
Esta secção descreve o procedimento geral para esta operação. Consulte o manual da aplicação que está a utilizar, para obter informações detalhadas sobre como a utilizar.
Preparativos necessários
Instale o controlador do scanner (Color Network ScanGear 2) num computador e registe a máquina. Preparação para digitalizar dados de um computador (Windows)
1
Coloque o original na máquina. Colocar originais
2
No painel de controlo, prima [Scanner] no ecrã [Início]. Ecrã [Início]
Aparece o ecrã [Scanner].
3
Carregue em [Online].
A máquina fica online (modo de espera de digitalização).
Se as definições estiverem configuradas para colocar a máquina online apenas ao premir [Scanner], pode ignorar este passo. Avance para o passo 4. [Online automático]
Assim que a máquina ficar online, deixará de ser possível utilizar a cópia e outras funções.
No computador, inicie a aplicação utilizada para importar os dados digitalizados.
5
Na aplicação, selecione o comando para iniciar a operação de digitalização.
6
Selecione o controlador de scanner (Color Network ScanGear 2) da máquina.
O Color Network ScanGear 2 é iniciado.
7
Configure as definições de digitalização no ecrã Color Network ScanGear 2.
Para obter mais informações, clique em [Help]  [Color Network ScanGear 2 Help] no ecrã Color Network ScanGear 2 para exibir a ajuda.
[Color Network ScanGear 2 Help] no ecrã Color Network ScanGear 2 para exibir a ajuda.
 [Color Network ScanGear 2 Help] no ecrã Color Network ScanGear 2 para exibir a ajuda.
[Color Network ScanGear 2 Help] no ecrã Color Network ScanGear 2 para exibir a ajuda.8
Clique em [Scan].
A digitalização do original é iniciada.
Quando a digitalização estiver concluída, os dados digitalizados são importados para a aplicação.
Quando a digitalização estiver concluída, os dados digitalizados são importados para a aplicação.
9
Quando a digitalização de todos os originais estiver concluída, no painel de controlo, prima [Offline] no ecrã [Scanner].
NOTA
É possível configurar a máquina para ficar offline automaticamente após estar online durante um determinado período de tempo. [Offline automático]
Digitalizar com WSD
Depois de colocar um original na máquina, digitalize utilizando uma aplicação compatível com WSD.
Esta secção descreve o processo Fax e Scan do Windows como exemplo. Consulte o manual da aplicação que está a utilizar, para obter informações detalhadas sobre como a utilizar.
Esta secção descreve o processo Fax e Scan do Windows como exemplo. Consulte o manual da aplicação que está a utilizar, para obter informações detalhadas sobre como a utilizar.
Preparativos necessários
Defina a máquina para ativar a digitalização com WSD. Uso de LPD, RAW e WSD
Registe a máquina ao computador. Registar a máquina a um computador como um scanner WSD
IMPORTANTE
Nos seguintes casos, não é possível utilizar WSD para digitalizar:
Quando o ACCESS MANAGEMENT SYSTEM (sistema de gestão de acesso) estiver ativado Utilizar o ACCESS MANAGEMENT SYSTEM
Quando utilizar a autenticação de ID de departamento para o serviço de início de sessão de autenticação do utilizador Alterar o serviço de início de sessão para autenticação de utilizadores
Não é possível utilizar WSD para digitalizar originais até tamanho A4 ou LTR. A leitura é realizada no formato A4 ou LTR mesmo quando colocar um original maior que o formato A4 ou LTR.
1
Coloque o original na máquina. Colocar originais
2
No painel de controlo, prima [Leitura WSD] no ecrã [Início]. Ecrã [Início]
Aparece o ecrã [Leitura WSD].
3
Carregue em [Perm. leit. remota].
A digitalização pode ser realizada a partir de um computador utilizando WSD.
4
Num computador, clique em [ ] (Iniciar)
] (Iniciar)  [Definições]
[Definições]  [Sistema]
[Sistema]  [Funcionalidades opcionais]
[Funcionalidades opcionais]  [Ver funcionalidades] para [Adicionar uma funcionalidade opcional].
[Ver funcionalidades] para [Adicionar uma funcionalidade opcional].
 [Definições]
[Definições]  [Sistema]
[Sistema]  [Funcionalidades opcionais]
[Funcionalidades opcionais]  [Ver funcionalidades] para [Adicionar uma funcionalidade opcional].
[Ver funcionalidades] para [Adicionar uma funcionalidade opcional].5
Selecione a caixa de verificação [Fax e Scan do Windows] e clique em [Next].
6
Clique em [Adicionar].
7
Num computador, clique em [ ] (Iniciar)
] (Iniciar)  [Todas as aplicações]
[Todas as aplicações]  [Ferramentas Windows]
[Ferramentas Windows]  clique duas vezes em [Fax e Scan do Windows].
clique duas vezes em [Fax e Scan do Windows].
 [Todas as aplicações]
[Todas as aplicações]  [Ferramentas Windows]
[Ferramentas Windows]  clique duas vezes em [Fax e Scan do Windows].
clique duas vezes em [Fax e Scan do Windows].Aparece o ecrã [Fax e Scan do Windows].
8
Clique em [Nova Digitalização].
Aparece o ecrã [Nova Digitalização].
Se o ecrã [Seleccionar dispositivo] for exibido, selecione a máquina e clique em [OK].
9
Em [Ver código fonte], selecione o local onde o original foi colocado.
Se colocar o original no vidro de exposição, selecione [Digitalizador plano].
Se colocar o original no alimentador, selecione [Alimentador (Digitalizar um lado)].
10
Configure as outras definições de digitalização conforme necessário.
Quando ajustar a qualidade da imagem, selecione o tipo de original em [Perfil].
Quando digitalizar um original com grandes volumes de texto, selecione [Documento].
Para digitalizar uma fotografia, selecione [Fotos (Predefinido)].
Selecione o formato de ficheiros de dados digitalizados com [Tipo de ficheiro].
Para ver uma imagem de pré-visualização dos dados digitalizados, clique em [Pré-visualizar].
11
Clique em [Digitalizar].
A digitalização do original é iniciada.
A digitalização do original é iniciada. Quando a digitalização estiver for guardada na pasta [Documentos digitalizados] em [Documentos] e apresentada na lista de ficheiros no ecrã [Fax e Scan do Windows].
A digitalização do original é iniciada. Quando a digitalização estiver for guardada na pasta [Documentos digitalizados] em [Documentos] e apresentada na lista de ficheiros no ecrã [Fax e Scan do Windows].
NOTA
Registar definições utilizadas frequentemente
Pode usar o seguinte procedimento para registar definições de digitalização frequentes como perfis, e depois chamar estas definições consoante for necessário durante a digitalização.
No ecrã [Nova Digitalização], selecione [Adicionar perfil] em [Perfil]  defina os detalhes a serem registados
defina os detalhes a serem registados  insira um nome em [Nome do perfil]
insira um nome em [Nome do perfil]  clique em [Guardar Perfil].
clique em [Guardar Perfil].
 defina os detalhes a serem registados
defina os detalhes a serem registados  insira um nome em [Nome do perfil]
insira um nome em [Nome do perfil]  clique em [Guardar Perfil].
clique em [Guardar Perfil].Digitalizar apenas com a máquina
Também pode guardar os dados digitalizados num computador compatível com WSD ligado à máquina simplesmente seguindo o procedimento abaixo.
No painel de controlo, prima [Leitura WSD] no ecrã [Início]  selecione o computador a ser usado como local para guardar na lista*1
selecione o computador a ser usado como local para guardar na lista*1 prima [Iniciar].
prima [Iniciar].
 selecione o computador a ser usado como local para guardar na lista*1
selecione o computador a ser usado como local para guardar na lista*1 prima [Iniciar].
prima [Iniciar].Quando a digitalização for concluída, o ecrã [Fax e Scan do Windows] e a pasta serão abertas no computador usado como local para guardar e os dados digitalizados serão apresentados.
*1Até 40 computadores podem ser apresentados na lista.