Ajustar a qualidade da imagem
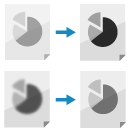
Pode ajustar a qualidade da imagem, como quando a imagem dos dados digitalizados não está nítida ou o texto é difícil de ler.
Também pode apagar margens escuras e sombras que aparecem ao redor das bordas do original.
Também pode apagar margens escuras e sombras que aparecem ao redor das bordas do original.
Programar a resolução
Aumente a resolução quando quiser digitalizar originais com mais precisão e diminua a resolução para um tamanho menor de ficheiro.
* Não é possível definir esta resolução se estiver a guardar dados lidos na caixa de correio. (A resolução é fixada em [600x600 dpi].)
1
No ecrã de digitalização, prima o botão de definição de resolução. Ecrã Ler
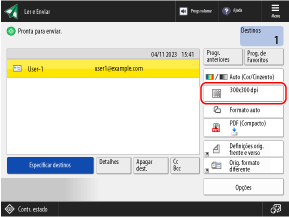

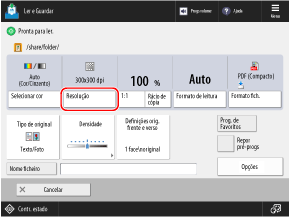
Aparece o ecrã [Resolução].
2
Selecione a resolução.
A resolução que pode ser selecionada varia dependendo da configuração do formato de ficheiro.
3
Carregue em [OK].
O ecrã de leitura é exibido novamente.
Selecionar o tipo de original
Selecione o tipo de original de modo a que a leitura seja realizada utilizando a qualidade de imagem adequada ao conteúdo do original.
1
No ecrã de leitura, prima [Tipo de original] ou [Opções]  [Tipo de original]. Ecrã Ler
[Tipo de original]. Ecrã Ler
 [Tipo de original]. Ecrã Ler
[Tipo de original]. Ecrã LerAparece o ecrã [Tipo de original].
2
Selecione o tipo de original.
Para obter detalhes sobre os tipos de originais, consulte o ecrã de ajuda exibido quando prime [ ], no canto superior direito do ecrã.
], no canto superior direito do ecrã.
 ], no canto superior direito do ecrã.
], no canto superior direito do ecrã.Quando [Texto/Foto] ou [Mapa]*1 estiver selecionado, prima [Ajustar nível] para ajustar se deseja dar prioridade a texto ou fotos.
*1Isso é apresentado apenas ao guardar dados digitalizados numa caixa postal.
Quando [Espess. origs no alimentador] é exibido
Quando efetuar a leitura de algo utilizando o alimentador, prima [Espess. origs no alimentador] para selecionar a espessura do original.
Quando [BleedReduce] é exibido
Pode premir [BleedReduce] para selecionar a opção, de modo a evitar que o verso da página seja digitalizado ou que a próxima página fique visível.
3
Prima [OK] ou [OK]  [Fechar].
[Fechar].
 [Fechar].
[Fechar].O ecrã de leitura é exibido novamente.
NOTA
Ajustar a densidadePara criar uma leitura nítida de um original com fundo colorido, ou de um jornal, ajuste a densidade do fundo.
Se ocorrer um fenómeno chamado moiré (ruído de padrão vertical) ao digitalizar após selecionar o tipo do original, ajuste a nitidez. Ajustar a nitidez
Ajustar a densidade
É possível ajustar a densidade em função do original.
Se o texto ou as imagens de um original estiverem demasiado claros ou escuros, ajuste a densidade de todo o original.
Para criar uma leitura nítida de um original com fundo colorido, ou de um jornal, ajuste a densidade do fundo.
Se o texto ou as imagens de um original estiverem demasiado claros ou escuros, ajuste a densidade de todo o original.
Para criar uma leitura nítida de um original com fundo colorido, ou de um jornal, ajuste a densidade do fundo.
1
No ecrã de leitura, prima [Densidade] ou [Opções]  [Densidade]. Ecrã Ler
[Densidade]. Ecrã Ler
 [Densidade]. Ecrã Ler
[Densidade]. Ecrã LerAparece o ecrã [Densidade].
2
Ajuste a densidade.
Ajustar a densidade do original inteiro
Arraste o cursor para a esquerda ou para a direita para ajustar a densidade.
Para diminuir a densidade, ajuste para [ ] e para aumentar a densidade, ajuste para [
] e para aumentar a densidade, ajuste para [ ].
].
Para diminuir a densidade, ajuste para [
 ] e para aumentar a densidade, ajuste para [
] e para aumentar a densidade, ajuste para [ ].
].Ajustar a densidade do fundo

A densidade do fundo pode ser ajustada diminuindo-a automaticamente ou ajustando-a manualmente.
Se [BleedReduce] for exibido, pode premir [BleedReduce] para selecionar a opção, de modo a evitar que o verso da página seja digitalizado ou que a próxima página fique visível.
Se [BleedReduce] for exibido, pode premir [BleedReduce] para selecionar a opção, de modo a evitar que o verso da página seja digitalizado ou que a próxima página fique visível.
Para diminuir a densidade do fundo automaticamente
Em [Densidade do fundo], prima [Auto].
Para ajustar a densidade do fundo manualmente
Prima [Ajustar] em [Densidade do fundo], ajuste a densidade e prima [OK].
Arraste o cursor para a esquerda ou para a direita para ajustar a densidade. Para diminuir a densidade, ajuste para [-] e para aumentar a densidade, ajuste para [+].
No ecrã de ajuste de densidade, pode premir [Ajustar cada cor] para ajustar a densidade do fundo por cor (vermelho, verde e azul).
* Ao ajustar a densidade do fundo, dependendo da cor do original, pode comprometer outras partes para além do fundo.
3
Prima [OK] ou [OK]  [Fechar].
[Fechar].
 [Fechar].
[Fechar].O ecrã de leitura é exibido novamente.
Ajustar a nitidez
Ao ajustar a nitidez, é possível realçar os contornos e as linhas para uma maior nitidez ou esbatê-los para uma maior suavidade.
1
No ecrã de leitura, prima [Opções]  [Nitidez]. Ecrã Ler
[Nitidez]. Ecrã Ler
 [Nitidez]. Ecrã Ler
[Nitidez]. Ecrã LerAparece o ecrã [Nitidez].
2
Arraste o cursor para a esquerda ou para a direita para ajustar a nitidez.
Exemplo de ajuste:
Para aumentar a nitidez de texto desfocado

Defina para [Alto].
* Quando o destino de ajuste for dividido em [Texto] e [Foto/Imagem], defina [Texto] como [Alto].
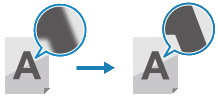
Para reduzir o efeito moiré (ruído de padrão vertical) nas fotografias

Defina para [Baixo].
* Quando o destino de ajuste for dividido em [Texto] e [Foto/Imagem], defina [Foto/Imagem] como [Baixo].
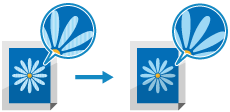
3
Prima [OK]  [Fechar].
[Fechar].
 [Fechar].
[Fechar].O ecrã de leitura é exibido novamente.
Apagar moldura, sombras e furos do original (apagar moldura)
Se definir o formato do original para um formato maior do que o próprio original, ou se efetuar a leitura de páginas de um livro grosso, podem surgir margens escuras e sombras à volta das extremidades do original. É possível configurar as definições para apagar extremidades ou sombras durante a leitura. Também é possível apagar furos no original.
IMPORTANTE
Quando colocar um original com furos
Coloque o original no vidro de exposição. O papel pode encravar se o colocar no alimentador.Colocar originais
1
No ecrã de leitura, prima [Opções]  [Apagar moldura]. Ecrã Ler
[Apagar moldura]. Ecrã Ler
 [Apagar moldura]. Ecrã Ler
[Apagar moldura]. Ecrã LerAparece o ecrã [Apagar moldura].
2
Defina a largura e o tipo de moldura a apagar.
Apagar a moldura de um original

1
Carregue em [Apagar moldura do original].
2
Selecione o formato do original.
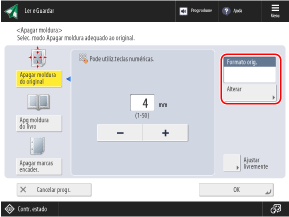
Prima [Alterar], selecione o formato do original e prima [OK].
* Só é possível apagar a moldura durante a leitura dos formatos exibidos no ecrã da seleção do formato do original.
3
Introduza a largura de eliminação.
Ao introduzir as larguras individuais de eliminação para a parte superior, inferior, esquerda e direita, prima [Ajustar livremente] e introduza as larguras para apagar.
Apagar sombras de um livro

É possível apagar a sombra central que se forma quando um livro é aberto e as sombras que se formam à volta das extremidades de um livro.
1
Carregue em [Apg moldura do livro].
2
Selecione o formato do original.
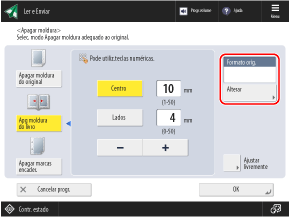
Prima [Alterar], selecione o formato do original e prima [OK].
* Só é possível apagar as sombras de um livro durante a leitura dos formatos exibidos no ecrã da seleção do formato do original.
3
Introduza a largura de eliminação.
Introduza a largura de eliminação da sombra central que se forma quando um livro é aberto em [Centro].
Introduza a largura de eliminação da sombra que se forma nas extremidades do livro em [Lados].
Ao introduzir as larguras individuais de eliminação para a parte superior, inferior, esquerda e direita, prima [Ajustar livremente] e introduza as larguras para apagar.
Apagar furos num original

1
Carregue em [Apagar marcas encader.].
2
Selecione a posição dos furos e introduza a largura de eliminação.
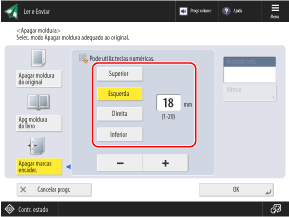
* Se [Apagar marcas encader.] estiver definido, as três bordas, exceto a borda com furos, serão sempre apagadas com uma moldura de 4 mm (1/8").
3
Prima [OK]  [Fechar].
[Fechar].
 [Fechar].
[Fechar].O ecrã de leitura é exibido novamente.