Guardar dados digitalizados
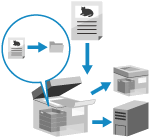
Digitalize o original e guarde os dados digitalizados nos seguintes locais:
Caixa de correio ou Caixa avançada na máquina
Caixa avançada noutra máquina
Servidor Windows
O destino para guardar é exibido no painel de controlo da máquina, para que possa confirmar o destino para guardar e guardar os dados digitalizados.
É possível criar uma pasta de destino no painel de controlo da máquina e alterar o nome da pasta, antes de guardar os dados, ao guardar dados lidos em Caixa avançada ou no servidor Windows.
É possível criar uma pasta de destino no painel de controlo da máquina e alterar o nome da pasta, antes de guardar os dados, ao guardar dados lidos em Caixa avançada ou no servidor Windows.
* Para obter detalhes sobre a caixa de correio ou sobre Caixa avançada, consulte o seguinte:
Preparativos necessários
Faça as preparações de acordo com o local de armazenamento dos dados digitalizados. Preparação para enviar e guardar dados digitalizados
1
Coloque o original. Colocar originais
Se o ecrã para a seleção da espessura do original aparecer, selecione a espessura do original colocado.
2
No painel de controlo, prima [Ler e Guardar] no ecrã [Início]. Ecrã [Início]
Exibição do ecrã para a seleção do tipo de local de armazenamento.
3
Exiba o local de armazenamento.
Guardar na caixa de correio na máquina

1
Carregue em [Caixa de correio].
2
Selecione a caixa de correio a ser utilizada como local de armazenamento.
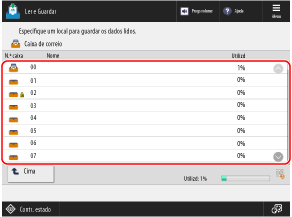
Também pode especificar diretamente o local de armazenamento usando as teclas numéricas para inserir um número de caixa.
Se o ecrã de introdução do PIN aparecer, insira o PIN definido para a caixa de correio e prima [OK].
Pode verificar os ícones para o estado de cada caixa de correio.
[ ]: O ficheiro é guardado.
]: O ficheiro é guardado.
[ ]: O ficheiro não foi guardado.
]: O ficheiro não foi guardado.
[ ]: O PIN está definido. Programações da caixa de correio
]: O PIN está definido. Programações da caixa de correio
[
 ]: O ficheiro é guardado.
]: O ficheiro é guardado.[
 ]: O ficheiro não foi guardado.
]: O ficheiro não foi guardado.[
 ]: O PIN está definido. Programações da caixa de correio
]: O PIN está definido. Programações da caixa de correioO [Utilizd] no canto inferior direito do ecrã indica o uso total de todas as caixas de correio.
Ao guardar em Caixa avançada na máquina

1
Carregue em [Caixa avançada].
Se o ecrã de início de sessão Caixa avançada for exibido, introduza o mesmo nome de utilizador e palavra-passe usados para iniciar sessão na máquina e pressione [OK].
* Se selecionar [Guardar password], pode ignorar o início de sessão em Caixa avançada na próxima vez.
2
Selecione [Espaço partilhado] ou [Espaço pessoal].
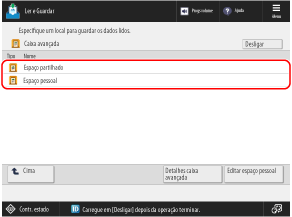
Pode pressionar [Detalhes caixa avançada] para verificar detalhes como a localização (URL) e a capacidade disponível do Caixa avançada.
Pode pressionar [Editar espaço pessoal] para criar ou eliminar um espaço pessoal ou alterar o nome de uma pasta pública (pasta na rede) num espaço pessoal. Criar um espaço pessoal na Caixa avançada
3
Exibir a pasta de destino.
Também é possível criar uma pasta de destino e alterar o nome da pasta. Janela de seleção de ficheiro [Caixa avançada], [Rede] e [Suporte de memória]
Ao guardar em Caixa avançada noutra máquina ou servidor Windows

1
Carregue em [Rede].
2
Selecione outra máquina ou servidor a ser utilizado como local de armazenamento.
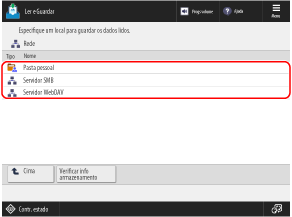
Selecione [Pasta pessoal] para acessar e armazenar diretamente na própria pasta de utilizador de início de sessão (pasta pessoal).
Pode pressionar [Verificar info armazenamento], selecionar o destino da conexão e pressionar [Detalhes] para verificar o protocolo e o caminho do destino da ligação.
Se for exibido um ecrã de início de sessão, introduza o mesmo nome de utilizador e palavra-passe usados para iniciar sessão na outra máquina ou servidor e pressione [OK].
3
Exibir a pasta de destino.
Também é possível criar uma pasta de destino. Janela de seleção de ficheiro [Caixa avançada], [Rede] e [Suporte de memória]
4
Carregue em [Ler].
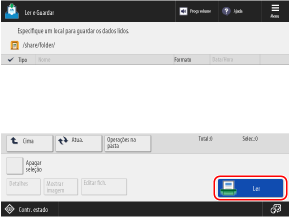
É apresentado o ecrã de leitura.
5
Configure as programações de leitura. Definições de digitalização
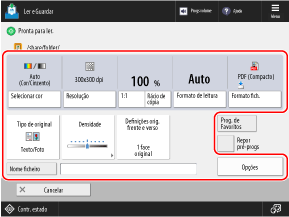
* Os itens que aparecem no ecrã variam conforme o modelo e as opções.
O ícone de local de armazenamento e a hierarquia (número e nome da caixa no caso da caixa de correio) são exibidos no canto superior esquerdo do ecrã.
[ ]: Caixa de correio na máquina
]: Caixa de correio na máquina
[ ]: Caixa avançada na máquina
]: Caixa avançada na máquina
[ ]: Caixa avançada em outra máquina ou servidor Windows
]: Caixa avançada em outra máquina ou servidor Windows
Para selecionar um local de armazenamento diferente, prima [Cancelar] na parte inferior esquerda do ecrã.
[
 ]: Caixa de correio na máquina
]: Caixa de correio na máquina[
 ]: Caixa avançada na máquina
]: Caixa avançada na máquina[
 ]: Caixa avançada em outra máquina ou servidor Windows
]: Caixa avançada em outra máquina ou servidor WindowsPara selecionar um local de armazenamento diferente, prima [Cancelar] na parte inferior esquerda do ecrã.
Se as programações de favoritos estiverem registadas, abra-as premindo [Prog. de Favoritos]. Registar e recuperar as programações favoritas
Para cancelar as alterações das definições e voltar às predefinições, prima [Repor pré-progs].
6
Prima [ Iniciar].
Iniciar].
 Iniciar].
Iniciar].A digitalização do original é iniciada.
Para cancelar a digitalização, prima [Cancelar]  [Sim]. A cancelar digitalização
[Sim]. A cancelar digitalização
 [Sim]. A cancelar digitalização
[Sim]. A cancelar digitalizaçãoOs dados lidos ficarão guardados assim que a leitura estiver concluída. Ao guardar num local diferente da Caixa de Correio, pode usar o [ Contr. estado] para verificar o estado e o registo de gravação. Verificar o estado de envio ou de armazenamento e o registo dos dados digitalizados
Contr. estado] para verificar o estado e o registo de gravação. Verificar o estado de envio ou de armazenamento e o registo dos dados digitalizados
 Contr. estado] para verificar o estado e o registo de gravação. Verificar o estado de envio ou de armazenamento e o registo dos dados digitalizados
Contr. estado] para verificar o estado e o registo de gravação. Verificar o estado de envio ou de armazenamento e o registo dos dados digitalizadosQuando [Carregue na tecla [Iniciar] para ler o próximo original.] é exibido

Se colocar um original no vidro de exposição e programar a sua leitura, ou se programar uma leitura utilizando a cópia contínua de trabalhos, o ecrã para a leitura de originais adicionais aparece.
1
Para continuar a leitura de originais, coloque o próximo original e prima [ Iniciar].
Iniciar].
 Iniciar].
Iniciar].O próximo original é digitalizado e aparece o mesmo ecrã.
Repita este processo até concluir a digitalização de todos os originais.
Repita este processo até concluir a digitalização de todos os originais.
Se colocar originais no alimentador para leitura, remova o original lido (original ejetado para o tabuleiro de saída de originais) antes de colocar o próximo original.
Alterar as programações de leitura para cada original
No ecrã com a mensagem exibida, prima [Alterar programações]. É possível alterar as seguintes configurações:
[Selecionar cor]*1
[Formato de leitura]*2
[Original frente verso]
[Densidade]*1
[Tipo de original]
Por exemplo, ao efetuar a leitura de um original de frente e verso depois de ler um original de um lado, prima [Alterar programações] e defina [Original frente verso].
*1Isto não pode ser alterado se N em 1 estiver definido ao guardar na Caixa de Correio.
*2Isto não pode ser alterado quando se guarda na Caixa de Correio.
2
Carregue em [Começar guardar].
Os dados lidos são guardados.
IMPORTANTE
Ao realizar operações com a sessão iniciada no Caixa avançada ou no servidor Windows.
Quando tiver concluído as operações, certifique-se de sair ao premir [Desligar].
Guardar período de dados digitalizados guardados na Caixa de Correio
Os dados digitalizados guardados na Caixa de Correio serão automaticamente eliminados após um período de tempo fixo.
* Pode alterar o período de gravação (tempo até os dados serem eliminados) e impedir que sejam eliminados automaticamente, conforme necessário. Programações da caixa de correio
NOTA
Quando são inseridos vários originais durante a leitura e as operações são canceladas (alimentação de várias folhas detetada)
Uma mensagem é exibida no ecrã. Remova o original encravado seguindo as instruções da mensagem. Papel/agrafos encravados
Se remover o original encravado, o ecrã para retomar as operações aparece.
Se ocorreu a deteção incorreta da alimentação de várias folhas, prima [Não detetar alim. várias folhas] para retomar a leitura.
Se remover o original encravado, o ecrã para retomar as operações aparece.
Se ocorreu a deteção incorreta da alimentação de várias folhas, prima [Não detetar alim. várias folhas] para retomar a leitura.
Para evitar a deteção de alimentação de várias folhas, configure uma das seguintes definições:
No ecrã de leitura, prima [Opções]  [Detet. ali. vár. folh. aliment.] cada vez que efetuar uma leitura, para cancelar a deteção de alimentação de várias folhas.
[Detet. ali. vár. folh. aliment.] cada vez que efetuar uma leitura, para cancelar a deteção de alimentação de várias folhas.
 [Detet. ali. vár. folh. aliment.] cada vez que efetuar uma leitura, para cancelar a deteção de alimentação de várias folhas.
[Detet. ali. vár. folh. aliment.] cada vez que efetuar uma leitura, para cancelar a deteção de alimentação de várias folhas.Altere as predefinições de modo a evitar a deteção de alimentação de várias folhas. [Pré-prog. deteção alim. várias folhas alimentador]
Verificação e edição de dados digitalizados antes de os guardar
É possível apresentar um ecrã de pré-visualização para verificar o conteúdo e organizar as páginas antes de guardar os dados digitalizados. É possível editar as páginas mais detalhadamente ao guardar dados lidos na caixa de correio. Verificar e editar dados digitalizados antes de enviar ou guardar
Melhorar a segurança dos dados digitalizados (localização que não seja a caixa de correio)
É possível melhorar a segurança dos dados lidos ao codificar o ficheiro PDF ou ao adicionar uma assinatura digital ao ficheiro PDF ou XPS. Aumentar a segurança dos dados digitalizados