Aumentar a segurança dos dados digitalizados
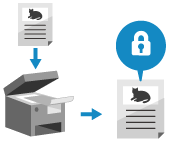
Ao digitalizar documentos importantes, pode encriptar os dados digitalizados ou adicionar uma assinatura digital para aumentar a segurança dos dados digitalizados.
Só pode encriptar ficheiros PDF.
Uma assinatura digital só pode ser adicionada a ficheiros PDF e ficheiros XPS.
Pode encriptar e adicionar uma assinatura digital a um ficheiro PDF.
Só pode encriptar ficheiros PDF.
Uma assinatura digital só pode ser adicionada a ficheiros PDF e ficheiros XPS.
Pode encriptar e adicionar uma assinatura digital a um ficheiro PDF.
* Não pode melhorar a segurança dos dados digitalizados ao usar a Leitura e envio fáceis/Leitura fácil.
* Não pode encriptar ou adicionar uma assinatura digital ao guardar dados digitalizados na caixa de correio.
* Não pode encriptar ou adicionar uma assinatura digital ao guardar dados digitalizados na caixa de correio.
NOTA
Aumentar a segurança de um correio eletrónico ou I-Fax
Pode definir o S/MIME para encriptar ou adicionar uma assinatura digital a um correio eletrónico ou I-Fax a enviar. Codificar o e-mail com S/MIME
Encriptar dados digitalizados e criar um ficheiro PDF
Pode definir uma palavra-passe para encriptar um ficheiro PDF para restringir a visualização e edição. Deve inserir a palavra-passe definida para abrir e editar o ficheiro PDF.
* Um ficheiro PDF não pode ser encriptado nos seguintes casos:
Quando [Auto (OCR)] é selecionado na programação do nome do ficheiro Definir o nome do ficheiro
Ao enviar dados digitalizados para um destino de fax ou I-Fax
* Para as operações básicas de leitura, consulte o seguinte:
1
No ecrã de leitura, prima o botão de configuração de formato de ficheiro. Ecrã Ler
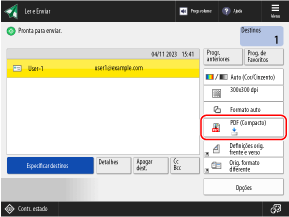

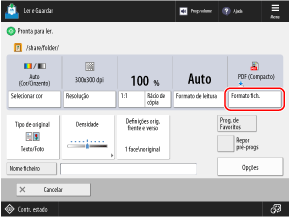
Aparece o ecrã [Formato fich.].
2
Carregue em [PDF].
3
Carregue em [Codificar].
Se [Formatar p/PDF/A] estiver selecionado, desative [Formatar p/PDF/A] e pressione [Codificar].
* Funções adicionais além de [Formatar p/PDF/A] podem ser definidas em combinação com [Codificar].
Defina a operação a ser restrita e a palavra-passe e pressione [OK].
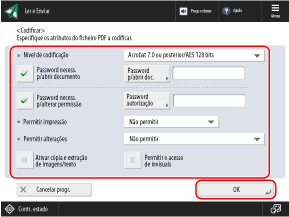
[Nível de codificação]
Selecione o nível de codificação.
Ao usar AES de 256 bits, pode definir se deseja exibir [Acrobat 10.0 ou equivalente/AES 256 bits] ou [Acrobat 9.0 ou equivalente/AES 256 bits]. [Program. AES 256 bits para PDF codificado]
[Password necess. p/abrir documento]
O ficheiro PDF é restrito para que apenas os utilizadores que conheçam a palavra-passe possam abri-lo.
Para definir uma password, selecione a caixa de verificação, prima [Password p/abrir doc.] e introduza a password.
Para definir uma password, selecione a caixa de verificação, prima [Password p/abrir doc.] e introduza a password.
* Não é possível definir a mesma password como [Password autorização].
[Password necess. p/alterar permissão]
O ficheiro PDF é restrito para que apenas os utilizadores que conheçam a palavra-passe possam imprimir ou alterar o ficheiro.
Para definir uma password, selecione a caixa de verificação, prima [Password autorização] e introduza a password. Utilize os seguintes itens para definir as restrições:
Para definir uma password, selecione a caixa de verificação, prima [Password autorização] e introduza a password. Utilize os seguintes itens para definir as restrições:
* Não é possível definir a mesma password como [Password p/abrir doc.].
[Permitir impressão]
Para restringir a impressão do ficheiro PDF, selecione [Não permitir] ou [Permit. (só baixa resolução)].
* Se selecionar [Acrobat 3.0 ou posterior/RC4 40 bits] em [Nível de codificação], [Permit. (só baixa resolução)] não será exibido.
[Permitir alterações]
Para restringir alterações ao ficheiro PDF, selecione [Não permitir]. Para permitir alterações, selecione os itens que podem ser alterados.
* Ao codificar e adicionar uma assinatura digital ao ficheiro, selecione [Alterações exceto extração páginas].
[Ativar cópia e extração de imagens/texto]
Para restringir a cópia e extração de imagens e texto do ficheiro PDF, desmarque a caixa de verificação.
* Se selecionar [Acrobat 3.0 ou posterior/RC4 40 bits] em [Nível de codificação], esta opção não será exibida.
[Permitir o acesso de invisuais]
Para restringir a função de conversão de texto em fala, desmarque a caixa de verificação.
* Se selecionar [Acrobat 3.0 ou posterior/RC4 40 bits] em [Nível de codificação], esta opção não será exibida.
[Ativar acessibilid., cópia, extração imagens/texto]
Para restringir a cópia e extração de imagens e texto do ficheiro PDF ou da função de conversão de texto em fala, desmarque a caixa de verificação.
* Esta opção é ativada apenas quando [Acrobat 3.0 ou posterior/RC4 40 bits] é selecionado em [Nível de codificação].
5
Carregue em [OK].
O ecrã de leitura é exibido novamente.
IMPORTANTE
Mesmo que [Password necess. p/alterar permissão] esteja definido para restringir a impressão ou alterações no ficheiro PDF, algumas restrições podem ser ignoradas dependendo do aplicação a ser utilizada.
NOTA
Guardar uma palavra-passe definida
Quando iniciar sessão para utilizar a máquina, [Guardar password] é exibido no ecrã no passo 4. Se premir [Guardar password], as definições [Password p/abrir doc.] e [Password autorização] são guardadas na máquina e não precisa de introduzir a palavra-passe na próxima vez que configurar as definições.
Cada utilizador de início de sessão só pode guardar uma palavra-passe para cada [Password p/abrir doc.] e [Password autorização].
Para alterar a palavra-passe guardada, introduza uma palavra-passe nova em [Password p/abrir doc.] e [Password autorização] e prima [Guardar password] para guardar a palavra-passe nova.
Para eliminar a palavra-passe guardada, limpe o conteúdo de [Password p/abrir doc.] e [Password autorização] e prima [Guardar password] com os campos deixados em branco.
Quando uma palavra-passe é guardada e aceder às definições do PDF codificado em "Definições favoritas", uma mensagem é exibida a solicitar que selecione a palavra-passe guardada ou a palavra-passe registada em "Definições favoritas".
Adicionar uma assinatura digital aos dados lidos
Adicionar uma assinatura digital a um ficheiro PDF ou XPS pode garantir o autor do ficheiro e comprovar que o documento não foi adulterado.
* Para as operações básicas de leitura, consulte o seguinte:
Preparativos necessários
Preparar a chave e o certificado para a assinatura digital. Adicionar uma assinatura digital aos dados lidos
1
No ecrã de leitura, prima o botão de configuração de formato de ficheiro. Ecrã Ler
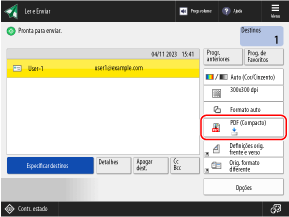

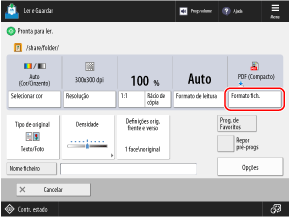
Aparece o ecrã [Formato fich.].
Prima [PDF] ou [XPS].
3
Prima [Adic. assin. digitais] ou [Adic. assin. dispositivo].
Funções adicionais como [Compacto] podem ser definidas em combinação com a adição de uma assinatura digital.
4
Especifique a assinatura digital a ser adicionada ao ficheiro e prima [OK].
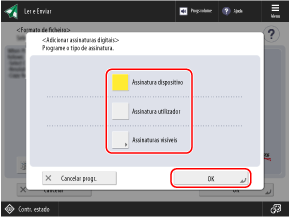
Se não tiver sessão iniciada na máquina e tiver selecionado [XPS] no passo 2, pode ignorar este passo. Avance para o passo 5.
[Assinatura dispositivo]
Adiciona o nome da máquina como assinatura. Use isto para provar que o ficheiro foi digitalizado usando a máquina.
Para adicionar uma assinatura de dispositivo, pressione o botão para selecionar.
Para adicionar uma assinatura de dispositivo, pressione o botão para selecionar.
[Assinatura utilizador]
Adiciona o nome de utilizador de início de sessão como assinatura. Use isto para provar que o ficheiro foi digitalizado pelo utilizador.
Para adicionar uma assinatura de utilizador, pressione o botão para selecionar.
Para adicionar uma assinatura de utilizador, pressione o botão para selecionar.
[Assinaturas visíveis] (apenas ficheiros PDF)
Exibe as informações da assinatura na primeira página para que seja fácil ver que uma assinatura digital foi adicionada ao ficheiro.
Para adicionar uma assinatura visível, pressione o botão e selecione a posição de exibição da assinatura.
Para adicionar uma assinatura visível, pressione o botão e selecione a posição de exibição da assinatura.
Carregue em [OK].
O ecrã de leitura é exibido novamente.
NOTA
Encriptar e assinar digitalmente um ficheiro PDF
Para encriptar um ficheiro PDF, configure as seguintes programações: Encriptar dados digitalizados e criar um ficheiro PDF
Para definir [Password necess. p/alterar permissão], selecione [Alterações exceto extração páginas] em [Permitir alterações].