Настройка качества изображения
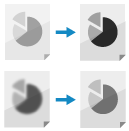
Можно отрегулировать качество изображения, например если на копии изображение нечеткое или текст трудно читать.
Кроме того, можно стереть темные края и тени, появляющиеся по краям оригинала.
Кроме того, можно стереть темные края и тени, появляющиеся по краям оригинала.
Выбор типа оригинала
Выберите тип оригинала, чтобы копирование выполнялось с использованием качества изображения, соответствующего содержимому оригинала.
1
На экране копирования нажмите [Параметры]  [Тип оригинала]. Экран копирования
[Тип оригинала]. Экран копирования
 [Тип оригинала]. Экран копирования
[Тип оригинала]. Экран копированияОтобразится диалоговое окно [Тип оригинала].
2
Выберите тип оригинала.
Для ознакомления с подробной информацией см. экран справки, который отображается при нажатии кнопки [ ] в правом верхнем углу экрана.
] в правом верхнем углу экрана.
 ] в правом верхнем углу экрана.
] в правом верхнем углу экрана.Если выбрано [Текст/Фото] или [Карта], можно нажать [Настройка уровня], чтобы указать, следует ли отдавать приоритет тексту или фотографиям.
Когда отображается надпись [Плотн. ориг. в устр-ве под.]
Можно нажать [Плотн. ориг. в устр-ве под.], чтобы выбрать толщину оригинала при копировании с использованием устройства подачи.
Когда отображается надпись [Уменьшение просвечивания]
Можно нажать [Уменьшение просвечивания], чтобы выбрать этот параметр и таким образом предотвратить копирование обратной стороны страницы или не допустить, чтобы следующая страница была видна.
3
Нажмите клавиши [OK]  [Закрыть].
[Закрыть].
 [Закрыть].
[Закрыть].Снова появится экран копирования.
ПРИМЕЧАНИЕ
Для создания четких копий оригинала с цветным фоном или газеты отрегулируйте плотность фона. Настройка плотности
Если при копировании после выбора типа оригинала возникает явление, называемое муаром (вертикальный регулярный шум), отрегулируйте резкость. Регулировка резкости
Если выбран параметр [Фотоотпечаток] для типа оригинала, а яркие участки изображения (блики) при копировании засвечены, увеличьте плотность фона. Настройка плотности
Настройка плотности
При копировании можно регулировать плотность в соответствии с особенностями оригинала.
Если текст или изображения на оригинале слишком бледные или темные, отрегулируйте плотность всего оригинала.
Для создания четких копий оригинала с цветным фоном или газеты отрегулируйте плотность фона.
Если текст или изображения на оригинале слишком бледные или темные, отрегулируйте плотность всего оригинала.
Для создания четких копий оригинала с цветным фоном или газеты отрегулируйте плотность фона.
1
На экране копирования нажмите [Параметры]  [Плотность]. Экран копирования
[Плотность]. Экран копирования
 [Плотность]. Экран копирования
[Плотность]. Экран копированияОтобразится диалоговое окно [Плотность].
2
Настройте плотность.
При регулировке плотности всего оригинала
Для регулировки плотности перемещайте ползунок влево или вправо.
Для уменьшения плотности перемещайте ползунок в сторону [ ], а для увеличения плотности — в сторону [
], а для увеличения плотности — в сторону [ ].
].
Для уменьшения плотности перемещайте ползунок в сторону [
 ], а для увеличения плотности — в сторону [
], а для увеличения плотности — в сторону [ ].
].При регулировке плотности фона

Плотность фона можно регулировать путем автоматического уменьшения или ручной регулировки.
При отображении [Уменьшение просвечивания], можно нажать [Уменьшение просвечивания], чтобы выбрать этот параметр и таким образом предотвратить копирование обратной стороны страницы или не допустить, чтобы следующая страница была видна.
При отображении [Уменьшение просвечивания], можно нажать [Уменьшение просвечивания], чтобы выбрать этот параметр и таким образом предотвратить копирование обратной стороны страницы или не допустить, чтобы следующая страница была видна.
Для автоматического уменьшения плотности фона
Нажмите [Авто] в [Плотность фона], чтобы выделить его.
Для ручной регулировки плотности фона
Нажмите [Настройка] в разделе [Плотность фона], отрегулируйте плотность и нажмите [OK].
Для уменьшения плотности перемещайте ползунок в сторону [–], а для увеличения — в сторону [+].
На экране настройки плотности можно нажать [Настроить кажд. цвет], чтобы независимо настроить плотность красного, зеленого и синего цвета фона.
* При регулировке плотности фона в зависимости от цвета оригинала также могут быть затронуты другие части изображения, помимо фона.
3
Нажмите клавиши [OK]  [Закрыть].
[Закрыть].
 [Закрыть].
[Закрыть].Снова появится экран копирования.
ПРИМЕЧАНИЕ
Кроме того, можно независимо регулировать плотность желтого, малинового, голубого и черного цветов. Настройка цвета
Регулировка резкости
Регулируя резкость, вы можете выделять контуры и линии, чтобы сделать их более четкими, или ослаблять выделение контуров и линий, чтобы сделать их менее четкими.
1
На экране копирования нажмите [Параметры]  [Резкость]. Экран копирования
[Резкость]. Экран копирования
 [Резкость]. Экран копирования
[Резкость]. Экран копированияОтобразится диалоговое окно [Резкость].
2
Для регулировки резкости перемещайте ползунок влево или вправо.
Пример настройки:
Чтобы сделать размытый текст более четким

Нажмите [Высок.].
* Если цель регулировки разделена на [Текст] и [Фото/Изображение], выберите для параметра [Текст] установку [Высок.].
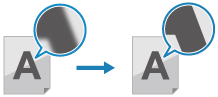
Чтобы уменьшить муар (вертикальный регулярный шум) на фотографиях

Нажмите [Низкий].
* Если цель регулировки разделена на [Текст] и [Фото/Изображение], выберите для параметра [Фото/Изображение] установку [Низкий].
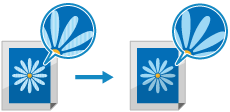
3
Нажмите клавиши [OK]  [Закрыть].
[Закрыть].
 [Закрыть].
[Закрыть].Снова появится экран копирования.
Стирание рамки, теней и перфорационных отверстий оригинала (стирание рамки)
При копировании на бумагу большего размера, чем оригинал, или при копировании страниц толстой книги по краям оригинала могут появиться темные края или тени. Можно настроить параметры для стирания рамок и теней при копировании. Вы также можете стирать перфорационные отверстия с отсканированного изображения оригинала.
ВАЖНО
При копировании оригинала с перфорацией
Установите оригинал на стекло экспонирования. Его размещение в устройстве подачи может привести к замятию бумаги. Размещение оригиналов
1
На экране копирования нажмите [Параметры]  [Стереть рамку]. Экран копирования
[Стереть рамку]. Экран копирования
 [Стереть рамку]. Экран копирования
[Стереть рамку]. Экран копированияОтобразится диалоговое окно [Стереть рамку].
2
Укажите тип и ширину рамки для стирания.
При стирании рамки оригинала

1
Нажмите [Стир. рамки оригинала].
2
Задайте формат оригинала.
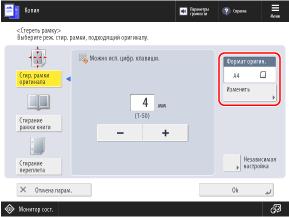
Нажмите [Изменить], выберите формат оригинала и нажмите [OK].
* Стирать рамку можно только при копировании форматов, отображаемых на экране выбора формата оригинала.
3
Введите ширину стираемой области.
Чтобы ввести отдельные значения ширины стираемой области сверху, снизу, слева и справа, нажмите [Независимая настройка] и введите значения ширины стираемой области.
При стирании теней с отсканированных изображений страниц книги

Вы можете стирать центральную тень, которая появляется, когда книга раскрыта, а также тени, которые образуются по краям отсканированных изображений страниц книги.
1
Нажмите [Стирание рамки книги].
2
Задайте формат оригинала.
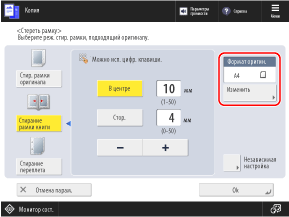
Нажмите [Изменить], выберите формат оригинала и нажмите [OK].
* Стирать тени с книги можно только при копировании форматов, отображаемых на экране выбора формата оригинала.
3
Введите ширину стираемой области.
В поле [В центре] введите ширину стираемой центральной тени, которая появляется, когда книга раскрыта.
В поле [Стор.] введите ширину стираемой тени, образующейся по краям отсканированных изображений страниц книги.
Чтобы ввести отдельные значения ширины стираемой области сверху, снизу, слева и справа, нажмите [Независимая настройка] и введите значения ширины стираемой области.
При стирании перфорированных отверстий с отсканированного изображения оригинала

1
Нажмите [Стирание переплета].
2
Выберите положение перфорированных отверстий и введите ширину стираемой области.
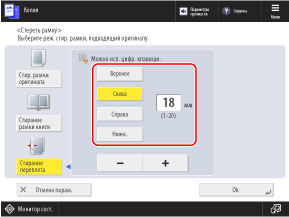
* Если задано [Стирание переплета], три края, кроме края с перфорацией, всегда стираются с рамкой толщиной 4 мм (1/8 дюйма).
3
Нажмите клавиши [OK]  [Закрыть].
[Закрыть].
 [Закрыть].
[Закрыть].Снова появится экран копирования.