Сканирование с компьютера (только для Windows)
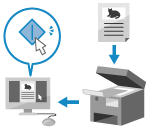
Можно отсканировать оригинал и сохранить отсканированные данные в компьютер, подключенный к аппарату.
При сканировании с компьютера можно задать формат и место сохранения. Этот способ позволяет сразу же просмотреть отсканированные данные на экране компьютера, чтобы проверить качество изображения и внести корректировки.
При сканировании с компьютера можно задать формат и место сохранения. Этот способ позволяет сразу же просмотреть отсканированные данные на экране компьютера, чтобы проверить качество изображения и внести корректировки.
Можно сканировать, используя прилагаемый драйвер сканера Color Network ScanGear 2 или WSD, который входит в стандартную комплектацию Windows.
Использование драйвера сканера
Можно также использовать программное обеспечение для обработки изображений, программное обеспечение для работы с документами и другие приложения, поддерживающие интерфейс TWAIN*1 или WIA*2. Отсканированные данные импортируются непосредственно в приложение для немедленного редактирования и обработки.
Проверить, поддерживает ли используемое приложение интерфейс TWAIN или WIA, можно в руководстве по этому приложению.
Проверить, поддерживает ли используемое приложение интерфейс TWAIN или WIA, можно в руководстве по этому приложению.
*1TWAIN — это стандарт подключения к компьютерам сканеров и других устройств ввода изображений.
*2WIA — это функция, входящая в стандартную поставку Windows.
Использование WSD
WSD — это протокол, который обеспечивает автоматическое обнаружение подключенных к сети принтеров и сканеров в среде Windows. Используя WSD, вы можете сканировать без установки драйвера сканера.
Проверить, поддерживает ли используемое приложение WSD, можно в руководстве по этому приложению.
Проверить, поддерживает ли используемое приложение WSD, можно в руководстве по этому приложению.
Сканирование с использованием драйвера сканера
После размещения оригинала на аппарате запустите Color Network ScanGear 2 из приложения, поддерживающего TWAIN или WIA.
В этом разделе приводится описание общей процедуры для этой операции. Подробные указания по используемому приложению см. в руководстве к нему.
В этом разделе приводится описание общей процедуры для этой операции. Подробные указания по используемому приложению см. в руководстве к нему.
Необходимая подготовка
Установите драйвер сканера (Color Network ScanGear 2) на компьютер и зарегистрируйте аппарат. Подготовка к сканированию данных с компьютера (Windows)
1
Установите оригинал в аппарат. Размещение оригиналов
2
На панели управления нажмите [Сканер] на экране [Главный]. Экран [Главный]
Отобразится диалоговое окно [Сканер].
3
Нажмите [Онлайн].
Аппарат появится в сети (перейдет в режим ожидания сканирования).
Если параметры настроены для подключения аппарата к сети простым нажатием кнопки [Сканер], вы можете пропустить этот шаг. Перейдите к шагу 4. [Авт. переход в режим онлайн]
Когда аппарат появится в сети, вы больше не сможете использовать копирование и другие функции.
На компьютере запустите приложение, используемое для импорта отсканированных данных.
5
В приложении выберите команду для запуска операции сканирования.
6
Выберите драйвер сканера (Color Network ScanGear 2) для аппарата.
Появится диалоговое окно драйвера Color Network ScanGear 2.
7
Настройте параметры сканирования на экране Color Network ScanGear 2.
Для ознакомления с дополнительной информацией щелкните [Help]  [Color Network ScanGear 2 Help] на экране Color Network ScanGear 2, чтобы открыть справку.
[Color Network ScanGear 2 Help] на экране Color Network ScanGear 2, чтобы открыть справку.
 [Color Network ScanGear 2 Help] на экране Color Network ScanGear 2, чтобы открыть справку.
[Color Network ScanGear 2 Help] на экране Color Network ScanGear 2, чтобы открыть справку.8
Выберите команду [Scan].
Начинается сканирование оригинала.
По завершении сканирования отсканированные данные импортируются в приложение.
По завершении сканирования отсканированные данные импортируются в приложение.
9
После завершения сканирования всех оригиналов на панели управления нажмите [Автономный] на экране [Сканер].
ПРИМЕЧАНИЕ
Вы можете настроить аппарат на автоматический переход в автономный режим по истечении определенного периода времени нахождения в сети. [Авт. переход в автономный режим]
Сканирование с использованием WSD
Поместив оригинал в аппарат, выполните сканирование с помощью приложения, поддерживающего WSD.
В этом разделе в качестве примера приводится описание процедуры Факсы и сканирование. Подробные указания по используемому приложению см. в руководстве к нему.
В этом разделе в качестве примера приводится описание процедуры Факсы и сканирование. Подробные указания по используемому приложению см. в руководстве к нему.
Необходимая подготовка
Настройте аппарат для сканирования с помощью WSD. Использование LPD, RAW и WSD
Зарегистрируйте аппарат на компьютере. Регистрация аппарата на компьютере в качестве сканера WSD
ВАЖНО
Использовать WSD для сканирования нельзя в следующих случаях:
Когда активирована ACCESS MANAGEMENT SYSTEM Использование ACCESS MANAGEMENT SYSTEM
При использовании аутентификации по идентификаторам отделов для службы входа в систему аутентификации пользователей Изменение службы входа в систему для аутентификации пользователя
Вы можете использовать WSD для сканирования оригиналов формата не более A4 или LTR. Сканирование выполняется в формате A4 или LTR, даже если формат оригинала больше A4 или LTR.
1
Установите оригинал в аппарат. Размещение оригиналов
2
На панели управления нажмите [Сканирование WSD] на экране [Главный]. Экран [Главный]
Отобразится диалоговое окно [Сканирование WSD].
3
Нажмите [Разрешить дист. сканирование].
После этого можно выполнять сканирование с компьютера с использованием WSD.
4
На компьютере щелкните [ ] (Пуск)
] (Пуск)  [Параметры]
[Параметры]  [Система]
[Система]  [Дополнительные функции]
[Дополнительные функции]  [Просмотр функций], чтобы открыть окно [Добавить дополнительную функцию].
[Просмотр функций], чтобы открыть окно [Добавить дополнительную функцию].
 [Параметры]
[Параметры]  [Система]
[Система]  [Дополнительные функции]
[Дополнительные функции]  [Просмотр функций], чтобы открыть окно [Добавить дополнительную функцию].
[Просмотр функций], чтобы открыть окно [Добавить дополнительную функцию].5
Выберите флажок [Факсы и сканирование] и нажмите [##].
6
Выберите команду [Добавить].
7
На компьютере щелкните [ ] (Пуск)
] (Пуск)  [Все приложения]
[Все приложения]  [Инструменты Windows]
[Инструменты Windows]  дважды щелкните [Факсы и сканирование].
дважды щелкните [Факсы и сканирование].
 [Все приложения]
[Все приложения]  [Инструменты Windows]
[Инструменты Windows]  дважды щелкните [Факсы и сканирование].
дважды щелкните [Факсы и сканирование].Отобразится диалоговое окно [Факсы и сканирование].
8
Выберите команду [Новое сканирование].
Отобразится диалоговое окно [Новое сканирование].
Если появится экран [выбор устройства], выберите аппарат, а затем щелкните [OK].
9
В поле [Источник] выберите место, в котором был размещен оригинал.
Если оригинал был размещен на стекле экспонирования, выберите [Планшетный].
Если оригинал был размещен в устройстве подачи, выберите [Податчик (одностороннее сканирование)].
10
При необходимости настройте остальные параметры сканирования.
При настройке качества изображения выберите тип оригинала в поле [Профиль].
При сканировании оригинала с большим количеством текста выберите [Документ].
В случае сканирования фотографии выберите [Фото (По умолчанию)].
Выберите формат файла с отсканированными данными в поле [Тип файла].
Для предварительного просмотра изображения отсканированных данных щелкните [Просмотр].
11
Выберите команду [Сканировать].
Начинается сканирование оригинала.
По завершении сканирования отсканированные данные сохраняются в папке [Отсканированные документы] в разделе [Документы] и отображаются в списке файлов на экране [Факсы и сканирование].
По завершении сканирования отсканированные данные сохраняются в папке [Отсканированные документы] в разделе [Документы] и отображаются в списке файлов на экране [Факсы и сканирование].
ПРИМЕЧАНИЕ
Регистрация часто используемых настроек
Используя следующую процедуру, можно зарегистрировать часто используемые параметры сканирования в качестве профилей, а затем вызывать эти параметры при сканировании по мере необходимости.
На экране [Новое сканирование] выберите [Добавить профиль] в поле [Профиль]  задайте сведения, которые требуется зарегистрировать
задайте сведения, которые требуется зарегистрировать  введите имя в поле [Имя профиля]
введите имя в поле [Имя профиля]  щелкните [Сохранение профиля].
щелкните [Сохранение профиля].
 задайте сведения, которые требуется зарегистрировать
задайте сведения, которые требуется зарегистрировать  введите имя в поле [Имя профиля]
введите имя в поле [Имя профиля]  щелкните [Сохранение профиля].
щелкните [Сохранение профиля].Сканирование только с помощью аппарата
Вы также можете сохранять отсканированные данные на подключенном к аппарату компьютере с поддержкой WSD, просто выполнив описанную ниже процедуру.
На панели управления нажмите [Сканирование WSD] на экране [Главный]  выберите в списке компьютер, который требуется использовать в качестве места сохранения*1
выберите в списке компьютер, который требуется использовать в качестве места сохранения*1 нажмите [Пуск].
нажмите [Пуск].
 выберите в списке компьютер, который требуется использовать в качестве места сохранения*1
выберите в списке компьютер, который требуется использовать в качестве места сохранения*1 нажмите [Пуск].
нажмите [Пуск].По завершении сканирования на компьютере, используемом в качестве места сохранения, откроются экран [Факсы и сканирование] и соответствующая папка, где будут отображаться отсканированные данные.
*1В списке могут отображаться не более 40 компьютеров.