Färginställning

Du kan konfigurera färginställningarna vid kopiering.
Du kan också konfigurera inställningarna för att justera färgtonen eller invertera färgen och graderingen på hela originalet.
Du kan också konfigurera inställningarna för att justera färgtonen eller invertera färgen och graderingen på hela originalet.
Välja färgkopiering eller svartvit kopiering
Välj färg vid kopiering. Du kan konfigurera inställningen efter dina behov, till exempel när du vill spara toner genom att göra svartvita kopior av färgoriginal.
1
På kopieringsskärmen ska du trycka på [Välj färg]. Kopieringsskärm
Skärmen [Välj färg] visas.
2
Välj färg för kopian.
[Auto (färg/svartvitt)]
Upptäcker automatiskt originalets färg. Original i färg kopieras i färg och original i svartvitt kopieras i svartvitt.
Svartvita original kan identifieras som färgoriginal beroende på originalets skick eller bakgrund. Välj i så fall [Svartvitt].
Färgoriginal kan uppfattas som svartvita beroende på originalets skick, t.ex. om endast kanterna på originalet är i färg. Välj i så fall [Fullfärg].
* När [Auto (Färg/S/V)] väljs på en modell som utför färgkopiering och svartvit kopiering med olika hastigheter kopieras svartvita original med samma hastighet som färgoriginal.
* Originalets färg kanske inte identifieras korrekt om du kopierar flera original i olika storlekar utan att konfigurera inställningen Original av olika format. Skanna original av olika format (original av olika format)
* Originalets färg kanske inte identifieras korrekt om du kopierar flera original i olika storlekar utan att konfigurera inställningen Original av olika format. Skanna original av olika format (original av olika format)
[Fullfärg]
Kopierar i fullfärg, oavsett vilken färg originalet har.
* När [Fullfärg] är valt, räknas kopior av svartvita original också som färgkopior.
[Svartvitt]
Kopierar i svartvitt, oavsett originalets färg.
[Enfärg]
Kopierar endast i en specificerad färg.
Exempel: Vid kopiering med [Röd] angivet som färg
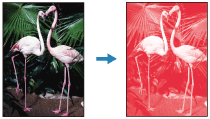
* När [Enfärg] är valt, räknas kopior av svartvita original också som färgkopior.
[Två färger]
Kopierar i svart och en angiven färg.
* Du kan ställa in om alla andra färger än svart ska kopieras i den angivna färgen, eller bara färger nära den angivna färgen (ungefärliga färger) kopieras i den angivna färgen. [Konvert.färg efter angiv. färg för utskrift med 2 färger]
* När [Två färger] är valt, räknas kopior av svartvita original också som färgkopior.
3
Tryck på [OK].
Kopieringsskärmen visas igen.
OBS!
Kopieringshastighet
Om du väljer [Auto (färg/svartvitt)] när du kopierar ett svartvitt original kommer det att kopieras med samma hastighet som ett färgoriginal.
Ändra färgen
Du kan justera nivåerna för gult, magenta, cyan och svart för att kopiera med färger som är mer trogna originalet eller mer levande än originalet.
1
På kopieringsskärmen ska du trycka på [Alternativ]  [Färgbalans]. Kopieringsskärm
[Färgbalans]. Kopieringsskärm
 [Färgbalans]. Kopieringsskärm
[Färgbalans]. KopieringsskärmSkärmen [Färgbalans] visas.
2
Flytta skjutreglaget åt vänster eller höger för varje färg för att justera färgnivåerna.
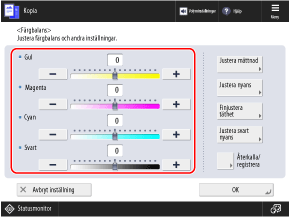
Justeringsexempel:

3
Justera färgdetaljerna efter behov.
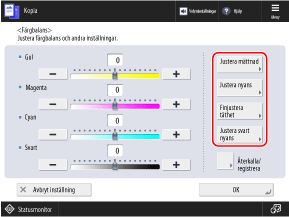
* [Justera mättnad], [Justera nyans] och [Justera svart nyans] kanske inte visas beroende på modell.
Justera färgens färgrikedom (justera mättnad)

1
Tryck på [Justera mättnad].
Skärmen [Justera mättnad] visas.
2
Flytta skjutreglaget åt vänster eller höger för varje färg för att justera färgrikedomen.
Du kan trycka på [Låg] eller [Hög] för [Alla färger] att flytta skjutreglagen för alla färger samtidigt.
3
Tryck på [OK].
Skärmen [Färgbalans] visas på nytt.
Justera nyansen (justera nyans)

1
Tryck på [Justera nyans].
Skärmen [Justera nyans] visas.
2
Flytta skjutreglaget åt vänster eller höger för varje färg för att justera nyansen.
Du kan trycka på [ ] eller [
] eller [ ] för [Alla färger] att flytta skjutreglagen för alla färger samtidigt.
] för [Alla färger] att flytta skjutreglagen för alla färger samtidigt.
 ] eller [
] eller [ ] för [Alla färger] att flytta skjutreglagen för alla färger samtidigt.
] för [Alla färger] att flytta skjutreglagen för alla färger samtidigt.3
Tryck på [OK].
Skärmen [Färgbalans] visas på nytt.
Justera färgnivån för varje densitetsområde oberoende (finjustera densitet)

Justera nivåerna för de tre densitetsområdena för varje färg.
1
Tryck på [Finjustera täthet].
Skärmen [Finjustera täthet] visas.
2
Välj den färg du vill justera och flytta skjutreglagen åt vänster eller höger för varje densitetsområde för att justera nivån.
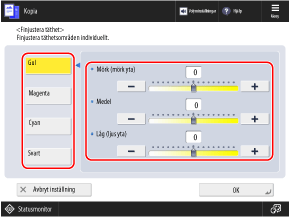
3
Tryck på [OK].
Skärmen [Färgbalans] visas på nytt.
Justera densiteten för svarta områden (justera svart nyans)

Justera densiteten i svarta områden utan att påverka andra färger.
1
Tryck på [Justera svart nyans].
Skärmen [Justera svart nyans] visas.
2
Flytta skjutreglaget åt vänster eller höger för att justera densiteten i de svarta områdena.
Flytta reglaget mot [Ljusare] för att förhindra att bilden blir för mörk och flytta det mot [Mörkare] för göra svag text och bilder tydligare.
3
Tryck på [OK].
Skärmen [Färgbalans] visas på nytt.
4
Tryck på [OK].
Registrera färginställningar efter justering

Om du ofta använder original med en specifik färgton kan du registrera de justerade färginställningarna. Du kan sedan hämta inställningarna på skärmen för att justera färgbalansen så att du slipper justera färgbalansen varje gång.
Du kan spara upp till fyra färginställningar.
Du kan spara upp till fyra färginställningar.
1
Tryck på [Återkalla/registrera].
Skärmen [Återkalla/registrera] visas.
2
Välj knappen som du vill spara de aktuella inställningarna till och tryck på [Registrera].
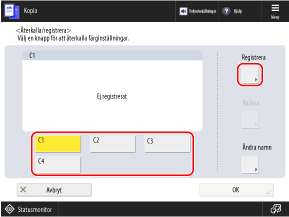
Om du väljer en knapp som redan har sparade inställningar skrivs den sparade informationen över.
3
Tryck på [Ja].
Inställningarna sparas och skärmen [Återkalla/registrera] visas igen.
4
Ändra knappens namn efter behov.
Välj den knapp som inställningarna ska sparas på och tryck på [Ändra namn].
5
Tryck på [OK].
Skärmen [Färgbalans] visas på nytt.
* För att visa de sparade inställningarna trycker du på [Återkalla/registrera]  tryck på den sparade knappen
tryck på den sparade knappen  tryck på [OK].
tryck på [OK].
 tryck på den sparade knappen
tryck på den sparade knappen  tryck på [OK].
tryck på [OK].5
Tryck på [Stäng].
Kopieringsskärmen visas igen.
Ställa in önskad färgton med snabbvalsknappar
Du kan automatiskt justera kopieringsfärgen genom att välja en färginställning för att uppnå önskad visuell effekt, t.ex. ”ljusa upp nyansen” eller ”skapa en retro svartvit look med sepiatoner”.
1
På kopieringsskärmen ska du trycka på [Alternativ]  [Justera snabbfärg]. Kopieringsskärm
[Justera snabbfärg]. Kopieringsskärm
 [Justera snabbfärg]. Kopieringsskärm
[Justera snabbfärg]. KopieringsskärmSkärmen [Justera snabbfärg] visas.
2
Välj önskad färg.
Justeringsexempel:
Original

[Kraftiga färger]

[Dämpade färger]

[Ljusare bild]

[Mörkare bild]

[Högdageråtergivning]

[Sepiaton]

Om du väljer [Högdageråtergivning] justeras färgtonen så att de ljusa områdena i bilden (höjdpunkterna) inte förstoras.
Du kan inte välja flera typer av färginställningar samtidigt. Du kan dock inte välja följande färginställningar samtidigt:
[Kraftiga färger] och [Dämpade färger]
[Ljusare bild], [Mörkare bild] och [Högdageråtergivning]
3
Tryck på [OK]  [Stäng].
[Stäng].
 [Stäng].
[Stäng].Kopieringsskärmen visas igen.
OBS!
[Färgbalans]-inställningarna ändras automatiskt enligt de valda färginställningarna. Ändra färgen
* Om du väljer [Sepiaton], [Välj färg] är automatiskt inställd till [Enfärg (sepiaton)].
Invertera färger (Nega/Posi)
Du kan konfigurera inställningarna för att invertera färgen och nyansen för hela originalet. Detta är praktiskt när du kopierar ett original som är svårt att se.
1
På kopieringsskärmen ska du trycka på [Alternativ]  [Nega/Posi]. Kopieringsskärm
[Nega/Posi]. Kopieringsskärm
 [Nega/Posi]. Kopieringsskärm
[Nega/Posi]. Kopieringsskärm[Med inställn.] visas överst på inställningsknappen.
2
Tryck på [Stäng].
Kopieringsskärmen visas igen.