Registrera maskinen till molntjänsten
Det här avsnittet beskriver hur du registrerar maskinen till den molnbaserade autentiserings- och hanteringstjänsten Microsoft Entra ID, och ställer in de medlemmar eller grupper som ska använda maskinen.
Steg 1: Registrera maskinen till Microsoft Entra ID
Det här avsnittet beskriver hur du registrerar maskinen till Azure Active Directory med Remote UI (Fjärranvändargränssnittet) från en dator.
I kontrollpanelen trycker du på [ Inställningar/Registrering]
Inställningar/Registrering]  [Preferenser] på skärmen [Hem] eller annan skärm för att utföra registreringen. Kontrollpanelen kan endast användas för att konfigurera inställningen Använd universell utskrift och kontrollera registreringsstatusen. [Universella utskriftsinställningar]
[Preferenser] på skärmen [Hem] eller annan skärm för att utföra registreringen. Kontrollpanelen kan endast användas för att konfigurera inställningen Använd universell utskrift och kontrollera registreringsstatusen. [Universella utskriftsinställningar]
Administratörs- eller NetworkAdmin-behörighet krävs.
I kontrollpanelen trycker du på [
 Inställningar/Registrering]
Inställningar/Registrering]  [Preferenser] på skärmen [Hem] eller annan skärm för att utföra registreringen. Kontrollpanelen kan endast användas för att konfigurera inställningen Använd universell utskrift och kontrollera registreringsstatusen. [Universella utskriftsinställningar]
[Preferenser] på skärmen [Hem] eller annan skärm för att utföra registreringen. Kontrollpanelen kan endast användas för att konfigurera inställningen Använd universell utskrift och kontrollera registreringsstatusen. [Universella utskriftsinställningar]Administratörs- eller NetworkAdmin-behörighet krävs.
1
Logga in på Remote UI (Fjärranvändargränssnittet) som administratör. Starta Remote UI (Fjärranvändargränssnittet)
2
Från Remote UI (Fjärranvändargränssnittet) portalskärm klickar du på [Settings/Registration]. Remote UI (Fjärranvändargränssnittet) portalsida
3
Klicka på [Network Settings]  [Settings for Universal Print].
[Settings for Universal Print].
 [Settings for Universal Print].
[Settings for Universal Print].Skärmen [Settings for Universal Print] visas.
4
Klicka på [Edit] i [Basic Settings].
Skärmen [Edit Basic Settings] visas.
5
Markera kryssrutan [Use Universal Print].
6
Välj om du vill verifiera certifikatet när du utför TLS-krypterad kommunikation med servern.
För att verifiera certifikatet ska du markera kryssrutan [Verify Server Certificate].
För att lägga till ett gemensamt namn (CN) till verifieringsobjekten ska du även markera kryssrutan [Add CN to Verification Items].
7
Ange skrivarnamnet.
I [Printer Name], anger du ett namn för att identifiera maskinen med alfanumeriska tecken.
8
Ändra applikations-ID och/eller Microsoft Entra ID-länken enligt din användarmiljö.

Normalt behöver du inte göra ändringar i [Application ID], [Microsoft Entra ID Authentication URL] eller [Microsoft Entra ID Registration URL]. Ändringar behöver endast göras om du använder specifika molnmiljöer.
För att återställa [Application ID], [Microsoft Entra ID Authentication URL] eller [Microsoft Entra ID Registration URL] till standardvärdena, klickar du på [Initial Settings] för varje objekt eller anger manuellt de nedanstående standardvärdena.
[Application ID]: f9fc375c-c7ba-4e5c-b213-23affd792cc1
[Microsoft Entra ID Authentication URL]:
https://login.microsoftonline.com/organizations/oauth2/v2.0
https://login.microsoftonline.com/organizations/oauth2/v2.0
[Microsoft Entra ID Registration URL]:
https://register.print.microsoft.com/api/v1.0/register
https://register.print.microsoft.com/api/v1.0/register
9
Klicka på [OK].
Skärmen [Settings for Universal Print] visas på nytt.
10
I [Registration Status] ska du klicka på [Register]  [OK].
[OK].
 [OK].
[OK].Skärmen [Information for Registration] visas.
11
Vänta några sekunder och klicka sedan på [ ].
].
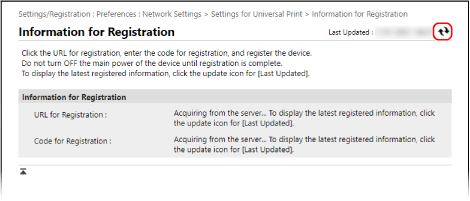
12
Klicka på länken som visas bredvid [URL for Registration] och följ instruktionerna på skärmen för att registrera maskinen.
13
När registreringen är klar klickar du på [Settings for Universal Print] högst upp i Remote UI (Fjärranvändargränssnittet).
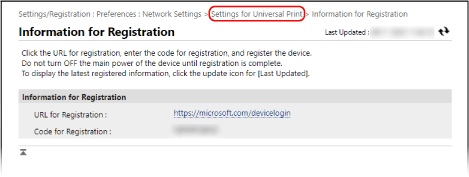
Skärmen [Settings for Universal Print] visas.
14
Vänta ett par minuter och klicka sedan på [ ].
].
15
Se till att [Registered] visas för [Registration Status].
16
Logga ut från Remote UI (Fjärranvändargränssnittet).
OBS!
Avbryta registreringen
På skärmen [Settings for Universal Print] ska du klicka på [Unregister] i [Registration Status]  [OK].
[OK].
 [OK].
[OK].När du har avbrutit registreringen öppnar du skärmen för Microsoft Entra ID-enhetshanteraren i en webbläsare, väljer maskinen och klickar på [Ta bort].
Steg 2: Ställa in medlemmarna och grupperna som ska använda maskinen
1
Visa hanteringsskärmen för Universal Print för Microsoft Entra ID i datorns webbläsare.
2
Markera enheten och klicka sedan på [Dela skrivare].
För att byta namn på maskinen som visas på datorn, ändrar du [Namn på skrivarresurs].
3
Klicka på [Medlemmar]  [Lägg till].
[Lägg till].
 [Lägg till].
[Lägg till].4
Välj medlemmarna och grupperna som ska använda maskinen från listan.