Förhandsgranska ett dokument på maskinen innan det skrivs ut (parkera)
Parkering låter dig tillfälligt spara ett dokument (utskriftsdata) som skickas från datorn till maskinen i maskinens minne istället för att det skrivs ut direkt.
Det parkerade dokumentet kan skrivas ut efter att detaljerna i dokumentet har granskats i kontrollpanelen eller ett provexemplar har skrivits ut för att kontrollera resultatet för att undvika felaktiga utskrifter.
Om utskriften inte utförs efter en viss tidsperiod raderas parkerade dokumentdata automatiskt från minnet och du kan inte längre skriva ut datan.
OBS!
Lagringsutrymmet för parkeringsfunktionen delas med inkorgen. För mer information om lagringsutrymmet, se inkorgens specifikationer.
Brevlåda
Steg 1: Skicka ett dokument från en dator och parkera det
Du kan konfigurera parkeringsfunktionen i drivrutinens skrivarinställningar och skicka ett dokument som ska parkeras till maskinen.
När du använder Windows
1
Öppna skärmen [Utskriftsinställningar] för skrivardrivrutinen.
Skriva ut2
För [Utmatningsmetod], välj [Stoppa].
Skärmen [Information] visas.
3
Klicka på [Ja].
Skärmen [Stoppinformation] visas.
4
Ange namnet på dokumentet som ska parkeras och klicka på [OK].
Skärmen [Utskriftsinställningar] visas på nytt.
Om du vill ange samma namn som filnamnet på datorn, väljer du [Använd filnamn].
Om du vill ha ett annat namn än filnamnet, väljer du [Ange namn] och anger ett nytt namn.
5
Konfigurera de andra utskriftsinställningarna efter behov.
Du kan justera bildkvaliteten och konfigurera dubbelsidig utskrift och andra inställningar för att passa ditt dokument och syfte. För detaljer, klicka på [Hjälp] på skärmen [Utskriftsinställningar] för att visa hjälp.
6
Klicka på [OK] och klicka på [Skriv ut] eller [OK].
När du använder macOS
1
Öppna utskriftsdialogrutan och välj skrivardrivrutinen för maskinen.
Skriva ut2
Klicka på [Printer Options]

[Special Features].
3
I [Job Processing] väljer du [Hold] och klickar på [OK].
Dialogrutan för utskrift visas igen.
4
Konfigurera de andra utskriftsinställningarna efter behov.
Du kan justera bildkvaliteten och konfigurera dubbelsidig utskrift och andra inställningar för att passa ditt dokument och syfte. För mer information ska du klicka på [

] i utskriftsdialogrutan för att visa hjälp.
5
Klicka på [Print].
Skärmen [Name Settings] visas.
6
Ange namnet på dokumentet som ska parkeras och klicka på [OK].
Steg 2: Granska och skriva ut ett parkerat dokument
Du kan skriva ut ett parkerat dokument efter att ha granskat innehållet i dokumentet eller skrivit ut ett provexemplar för att kontrollera utskriftsresultatet. Du kan också ta bort ett parkerat dokument om du inte behöver det längre.
1
På kontrollpanelen ska du trycka på [Mellanlagra] på skärmen [Hem].
[Hem]-skärmenParkeringsskärmen visas.
2
Kontrollera och skriv ut det parkerade dokumentet som du behöver.
Parkeringsskärmen
När du kontrollerar innehållet i ett dokument

1
Välj dokumentet som ska kontrolleras och tryck på [Detaljer/redigera]

[Förhandsgranska].
Förhandsgranskningsskärmen visas.
2
När du har kontrollerat dokumentets innehåll, trycker du på [OK].
När du skriver ut en testutskrift av ett dokument

1
Välj dokumentet som ska skrivas ut och tryck på [Detaljer/redigera]

[Provutskrift].
2
Ange antalet exemplar och sidintervallet som ska skrivas ut efter behov.
Beroende på dokumentet kan det vara omöjligt att ställa in ett sidintervall som ska skrivas ut.
3
Tryck på [Starta utskrift].
Testutskriften startar och skärmen [Lista över utskriftsjobb] visas.
4
Tryck på [Stäng].
När ett dokument skrivs ut

1
Välj dokumentet som ska skrivas ut.
Du kan välja och ta bort upp till 100 filer åt gången.
* När flera dokument har valts skrivs dokumenten ut i den ordning de valdes (ordning på kryssrutenummer).
2
Ställ in om dokumenten ska raderas efter att de skrivits ut.
För att automatiskt radera dokument från maskinen efter att de har skrivits ut, trycker du på [Ta bort filen efter utskrift] för att göra inställningen.
3
Tryck på [Starta utskrift].
Utskriften startar och skärmen [Lista över utskriftsjobb] visas.
* Du kan också använda skärmen [Lista över utskriftsjobb] för att visa utskriftsjobbets status.
4
Tryck på [Stäng].
Radera dokument
Välj dokumentet eller dokumenten som du vill ta bort och tryck på [Detaljer/redigera]

[Radera]

[Ja].
* Du kan markera och ta bort upp till 100 dokument åt gången.
 [Radera]
[Radera]  [Ja].
[Ja].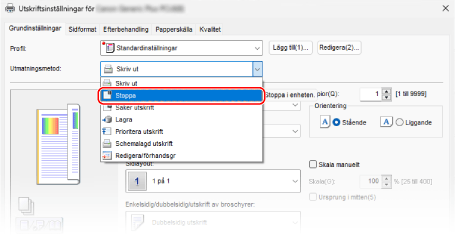
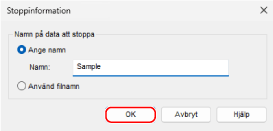
 [Special Features].
[Special Features].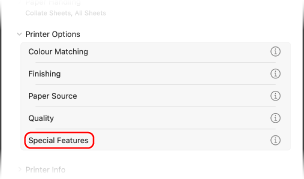
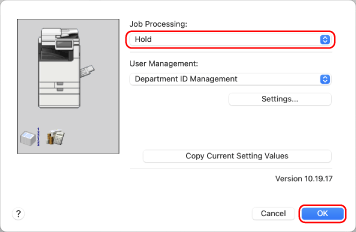
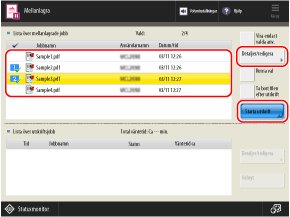

 [Förhandsgranska].
[Förhandsgranska].
 [Provutskrift].
[Provutskrift].
 Statusmonitor] för att se utskriftsjobbets status och logg. Visa status för utskriftsjobb och logg
Statusmonitor] för att se utskriftsjobbets status och logg. Visa status för utskriftsjobb och logg [Radera]
[Radera]  [Ja].
[Ja].