Skanna från en dator (endast Windows)
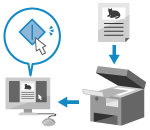
Du kan skanna ett original och spara skannade data på en dator som är ansluten till maskinen.
Du kan ställa in formatet och spara plats när du skannar från en dator. Den här metoden låter dig se skannade data direkt på datorskärmen så att du kan kontrollera bildkvaliteten och göra justeringar.
Du kan ställa in formatet och spara plats när du skannar från en dator. Den här metoden låter dig se skannade data direkt på datorskärmen så att du kan kontrollera bildkvaliteten och göra justeringar.
Du kan skanna med den medföljande Color Network ScanGear 2 skannerdrivrutinen eller WSD, som levereras som standard med Windows.
Använda drivrutinen för skannern
Du kan också använda bildbehandlingsprogram, dokumentprogram och andra program som stöder TWAIN*1 eller WIA*2. Skannade data importeras direkt till applikationen för omedelbar redigering och bearbetning.
Kontrollera handboken för programmet du använder för att se om det stöder TWAIN eller WIA.
Kontrollera handboken för programmet du använder för att se om det stöder TWAIN eller WIA.
*1TWAIN är en standard för att ansluta en skanner eller annan bildinmatningsenhet till en dator.
*2WIA är en funktion som är en integrerad standard i Windows.
Använda WSD
WSD är ett protokoll som möjliggör automatisk upptäckt av nätverksanslutna skrivare och skannrar i en Windows-miljö. Genom att använda WSD kan du skanna utan att installera en skannerdrivrutin.
Kontrollera handboken för programmet du använder för att se om det stöder WSD.
Kontrollera handboken för programmet du använder för att se om det stöder WSD.
Skanna med skannerdrivrutinen
Efter att ha placerat ett original på maskinen behöver du starta Color Network ScanGear 2 från en TWAIN- eller WIA-stödd applikation.
I detta avsnitt beskrivs det allmänna tillvägagångssättet för denna åtgärd. Se bruksanvisningen för det program du använder för detaljerad information om hur du använder den.
I detta avsnitt beskrivs det allmänna tillvägagångssättet för denna åtgärd. Se bruksanvisningen för det program du använder för detaljerad information om hur du använder den.
Förberedelser som krävs
Installera skannerdrivrutinen (Color Network ScanGear 2) på en dator och registrera maskinen. Förbereder för att skanna data från en dator (Windows)
1
Placera originalet på maskinen. Placera original
2
På kontrollpanelen ska du trycka på [Scanner] på skärmen [Hem]. [Hem]-skärmen
Skärmen [Scanner] visas.
3
Tryck på [Online].
Maskinen slås på (vänteläge för skanning).
Om inställningarna är konfigurerade för att sätta maskinen online genom att helt enkelt trycka på [Scanner] kan du hoppa över detta steg. Gå till steg 4. [Auto online]
När maskinen blir online kan du inte längre använda kopiering och andra funktioner.
Starta programmet som används för att importera skannade data på datorn.
5
I programmet väljer du kommandot för att starta skanningen.
6
Välj maskinens scannerdrivrutin (Color Network ScanGear 2).
Color Network ScanGear 2 startar.
7
Konfigurera skanningsinställningarna på skärmen Color Network ScanGear 2.
För mer information klickar du på [Help]  [Color Network ScanGear 2 Help] på skärmen Color Network ScanGear 2 för att visa hjälp.
[Color Network ScanGear 2 Help] på skärmen Color Network ScanGear 2 för att visa hjälp.
 [Color Network ScanGear 2 Help] på skärmen Color Network ScanGear 2 för att visa hjälp.
[Color Network ScanGear 2 Help] på skärmen Color Network ScanGear 2 för att visa hjälp.8
Klicka på [Scan].
Scanning av originalet startar.
När skanningen är klar importeras skannade data till programmet.
När skanningen är klar importeras skannade data till programmet.
9
När skanningen av alla original är klar ska du trycka på [Offline] på skärmen [Scanner] på kontrollpanelen.
OBS!
Du kan konfigurera maskinen så att den går offline automatiskt efter att en viss tid har passerat online. [Auto offline]
Skanning med WSD
Efter att ha placerat ett original på maskinen ska du skanna med ett program som stöds av WSD.
I detta avsnitt beskrivs proceduren Windows Faxa och skanna som ett exempel. Se bruksanvisningen för det program du använder för detaljerad information om hur du använder den.
I detta avsnitt beskrivs proceduren Windows Faxa och skanna som ett exempel. Se bruksanvisningen för det program du använder för detaljerad information om hur du använder den.
Förberedelser som krävs
Ställ in maskinen på att aktivera skanning med WSD. Använda LPD, RAW och WSD
Anslut maskinen till en dator. Registrera maskinen på en dator som en WSD-skanner
VIKTIGT!
I följande fall kan du inte använda WSD för att skanna:
När ACCESS MANAGEMENT SYSTEM är aktiverat Använda ACCESS MANAGEMENT SYSTEM
När du använder DepartmentID Authentication för inloggningstjänsten för användarautentisering Ändra inloggningstjänsten för användarautentisering
Du kan använda WSD för att skanna original upp till A4- eller LTR-format. Skanning utförs i A4- eller LTR-storlek även när ett original som är större än A4- eller LTR-storlek placeras.
1
Placera originalet på maskinen. Placera original
2
På kontrollpanelen ska du trycka på [WSD-scanning] på skärmen [Hem]. [Hem]-skärmen
Skärmen [WSD-scanning] visas.
3
Tryck på [Tillåt fjärrscanning].
Skanning kan utföras från en dator som använder WSD.
4
På en dator klickar du på [ ] (Start)
] (Start)  [Inställningar]
[Inställningar]  [System]
[System]  [Valfria funktioner]
[Valfria funktioner]  [Visa funktioner] för [Lägg till en valfri funktion].
[Visa funktioner] för [Lägg till en valfri funktion].
 [Inställningar]
[Inställningar]  [System]
[System]  [Valfria funktioner]
[Valfria funktioner]  [Visa funktioner] för [Lägg till en valfri funktion].
[Visa funktioner] för [Lägg till en valfri funktion].5
Markera kryssrutan [Windows Faxa och skanna] och klicka på [##].
6
Klicka på [Lägg till].
7
På en dator klickar du på [ ] (Start)
] (Start)  [Alla appar]
[Alla appar]  [Verktyg för Windows]
[Verktyg för Windows]  dubbelklicka på [Windows Faxa och skanna].
dubbelklicka på [Windows Faxa och skanna].
 [Alla appar]
[Alla appar]  [Verktyg för Windows]
[Verktyg för Windows]  dubbelklicka på [Windows Faxa och skanna].
dubbelklicka på [Windows Faxa och skanna].Skärmen [Windows Faxa och skanna] visas.
8
Klicka på [Ny skanning].
Skärmen [Ny skanning] visas.
Om skärmen [Välj enhet] visas väljer du maskinen och klickar sedan på [OK].
9
I [Källa] väljer du platsen där originalet placerades.
Om originalen placerades på originalglaset väljer du [Flatbädd].
Om originalet placerades i dokumentmataren väljer du [Matare (skanna ena sidan)].
10
Konfigurera andra inställningar för skanning efter behov.
När du justerar bildkvaliteten ska du välja originaltypen från [Profil].
När du skannar ett original med stora volymer text väljer du [Dokument].
När du skannar ett foto väljer du [Foto (Standard)].
Välj det skannade datafilformatet med [Filtyp].
Klicka på [Förhandsgranska] för att se en förhandsgranskning av den skannade informationen.
11
Klicka på [Skanna].
Scanning av originalet startar.
När skanningen är klar sparas skannade data i mappen [Skannade dokument] i [Dokument] och visas i listan över filer på skärmen [Windows Faxa och skanna].
När skanningen är klar sparas skannade data i mappen [Skannade dokument] i [Dokument] och visas i listan över filer på skärmen [Windows Faxa och skanna].
OBS!
Registrera vanliga inställningar
Du kan använda följande procedur för att registrera ofta använda inställningar för skanning som profiler och sedan ta fram dessa inställningar vid behov vid skanning.
På skärmen [Ny skanning], välj [Lägg till profil] i [Profil]  anger du de uppgifter som ska registreras
anger du de uppgifter som ska registreras  anger ett namn i [Profilnamn]
anger ett namn i [Profilnamn]  klickar på [Spara profil].
klickar på [Spara profil].
 anger du de uppgifter som ska registreras
anger du de uppgifter som ska registreras  anger ett namn i [Profilnamn]
anger ett namn i [Profilnamn]  klickar på [Spara profil].
klickar på [Spara profil].Skanna endast med maskinen
Du kan också spara skannade data till en WSD-stödd dator ansluten till maskinen genom att helt enkelt följa proceduren nedan.
På kontrollpanelen ska du trycka på [WSD-scanning] på skärmen [Hem]  välja datorn som ska användas som lagringsplats från listan*1
välja datorn som ska användas som lagringsplats från listan*1 och trycka på [Start].
och trycka på [Start].
 välja datorn som ska användas som lagringsplats från listan*1
välja datorn som ska användas som lagringsplats från listan*1 och trycka på [Start].
och trycka på [Start].När skanningen är klar öppnas skärmen och mappen [Windows Faxa och skanna] på datorn som används som lagringsplats och skannade data visas.
*1Upp till 40 datorer kan visas i listan.