
Inställningar enligt originalet
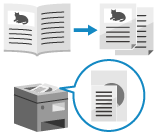
Konfigurera inställningarna för att effektivt skanna enligt originalet.
Du kan också förhindra skanning av tomma sidor.
Du kan också förhindra skanning av tomma sidor.
Dela upp ett original som sprider sig över två sidor
När du skannar ett original som ligger öppet, till exempel en bok eller tidning, kan du konfigurera inställningarna för att skanna vänster och höger sida som separata sidor.
Placera ett original som sprids öppet

För att skanna ett original som är öppet, placera originalet på glaset. Placera originalet på originalglaset samtidigt som du riktar in toppen av originalet med det övre vänstra hörnet och toppen av glaset.
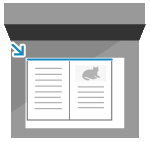
1
[Med inställn.] visas överst på inställningsknappen.
2
Tryck på [Stäng].
Skanningsskärmen visas igen.
Skanna original av olika storlekar (original i olika storlekar)
När du skannar original av olika storlekar, konfigurera inställningarna för att skanna dem efter att ha placerat dem tillsammans i mataren.
Detta eliminerar behovet av att placera originalen för varje storlek.
Detta eliminerar behovet av att placera originalen för varje storlek.
Placera original av olika storlekar

När du placerar original med samma vertikala bredd ska du ställa in sidorna som har samma vertikala bredd. /b_in_area_asia_L.gif)
/b_in_area_americas_L.gif)
/b_in_area_asia_L.gif)
/b_in_area_americas_L.gif)
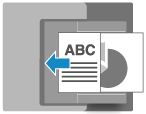
När du placerar original med olika vertikala bredder, ställ in de övre vänstra hörnen sett från din synvinkel. /b_in_area_asia_L.gif)
/b_in_area_americas_L.gif)
/b_in_area_asia_L.gif)
/b_in_area_americas_L.gif)
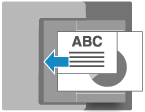
Försiktighetsåtgärder vid placering av original av olika storlekar
Det finns begränsningar för kombinationer av originalstorlekar som kan placeras tillsammans. Specifikationer för dubbelsidig dokumentmatare för enkel passage
Om du placerar en olämplig kombination av originalstorlekar kan det leda till skador på originalen eller pappersstopp.
Om du placerar en olämplig kombination av originalstorlekar kan det leda till skador på originalen eller pappersstopp.
Placera inte original med olika papperstjocklek eller papperskvalitet tillsammans. Om du gör det kan papperet fastna.
Om du placerar original med olika vertikala bredder i mataren, kommer originalen med en mindre vertikal bredd inte att säkras av glidskenorna och kan skannas i vinkel. /b_in_area_asia_L.gif)
/b_in_area_americas_L.gif)
/b_in_area_asia_L.gif)
/b_in_area_americas_L.gif)
1
På skanningsskärmen trycker du på [Alternativ]  [Olika original format]. Skärmen Scanna
[Olika original format]. Skärmen Scanna
 [Olika original format]. Skärmen Scanna
[Olika original format]. Skärmen Scanna2
På skärmen [Olika original format] väljer du om de placerade originalen har samma vertikala bredd.
Om skärmen [Olika original format] inte visas kan du hoppa över detta steg. Tryck på [Stäng] för att återgå till faxskärm. Stegen därefter krävs inte.
3
Tryck på [OK]  [Stäng].
[Stäng].
 [Stäng].
[Stäng].Skanningsskärmen visas igen.
Skanna stora antal original (jobbbyggd)
När det finns för många original att placera i dokumentmataren samtidigt konfigurerar du inställningarna så att de original som skannas i flera omgångar kan skickas eller sparas tillsammans.
Du kan skicka eller spara original som har skannats med dokumentmataren och original som har skannats med hjälp av originalglaset tillsammans.
Du kan skicka eller spara original som har skannats med dokumentmataren och original som har skannats med hjälp av originalglaset tillsammans.
1
På skanningsskärmen trycker du på [Alternativ]  [Bygg jobb]. Skärmen Scanna
[Bygg jobb]. Skärmen Scanna
 [Bygg jobb]. Skärmen Scanna
[Bygg jobb]. Skärmen Scanna[Med inställn.] visas överst på inställningsknappen.
2
Tryck på [Stäng].
Skanningsskärmen visas igen.
OBS!
När du placerar flera original av olika storlekar i mataren måste du konfigurera inställningarna för olika originalstorlekar. Skanna original av olika storlekar (original i olika storlekar)
Förhindra skanning av tomma sidor (hoppa över tomma original)
Tar automatiskt bort (hoppar över) sidor som har fastställts vara tomma vid skanning.
Till exempel, när både ensidiga och dubbelsidiga original placeras i dokumentmataren för dubbelsidig skanning skannas även baksidan (tom sida) av ett ensidigt original. I det här fallet, när inställningarna är konfigurerade för att hoppa över tomma sidor, hoppas sidor som bedöms vara tomma under skanning automatiskt över, vilket eliminerar behovet av att radera tomma sidor efter skanning.
Till exempel, när både ensidiga och dubbelsidiga original placeras i dokumentmataren för dubbelsidig skanning skannas även baksidan (tom sida) av ett ensidigt original. I det här fallet, när inställningarna är konfigurerade för att hoppa över tomma sidor, hoppas sidor som bedöms vara tomma under skanning automatiskt över, vilket eliminerar behovet av att radera tomma sidor efter skanning.
* Tomma original kan inte hoppas över när skannade data skickas till följande mottagare:
Fax
I-Fax
Brevlåda
1
På skanningsskärmen trycker du på [Alternativ]  [Hoppa över tomma original]. Skärmen Scanna
[Hoppa över tomma original]. Skärmen Scanna
 [Hoppa över tomma original]. Skärmen Scanna
[Hoppa över tomma original]. Skärmen ScannaSkärmen [Hoppa över tomma original] visas.
2
Välj färgen för originalet du vill hoppa över.
[Alla färger]
Du kan hoppa över alla tomma sidor i ett original oavsett pappersfärg.
[Endast vitt]
Hoppar endast över tomma sidor på vitt papper.
* Om du väljer en annan inställning än [Auto (färg/gråton)] eller [Auto (färg/svartvitt)] som färg vid skanning, arbetar maskinen enligt [Alla färger] även när [Endast vitt] är inställt. Välja en färg
När du kontrollerar skannade data innan du skickar eller sparar
Tryck [Förhandsgranska] för att markera kryssrutan.
Du kan visa en förhandsgranskningsskärmbild för att kontrollera innehållet innan du skickar eller sparar skannade data. Använda förhandsgranskningsskärmen
Du kan visa en förhandsgranskningsskärmbild för att kontrollera innehållet innan du skickar eller sparar skannade data. Använda förhandsgranskningsskärmen
* Du kan inte konfigurera den här inställningen när du sparar skannade data i Mail Box.
3
Justera noggrannheten för att upptäcka tomma sidor efter behov.

1
Tryck på [Justera identif.nivå].
Skärmen [Justera identif.nivå] visas.
2
Flytta reglaget åt vänster eller höger för att justera noggrannheten.
Om du väljer [+] ökar känslighetsnivån för att upptäcka tomma sidor.
3
Tryck på [OK].
Skärmen [Hoppa över tomma original] visas på nytt.
4
Tryck på [OK]  [Stäng].
[Stäng].
 [Stäng].
[Stäng].Skanningsskärmen visas igen.
VIKTIGT!
Om originalets storlek är inställd på en storlek större än det faktiska originalet, kanske tomma sidor inte hoppas över korrekt.
OBS!
Om det konstateras att alla sidor i det skannade originalet är tomma avbryts skanningen.
 2 sidor].
2 sidor].