Justera bildkvaliteten

Du kan justera bildkvaliteten, till exempel när den skannade databilden är otydlig eller texten är svår att läsa.
Du kan också radera mörka kanter och skuggor som visas runt originalets kanter.
Du kan också radera mörka kanter och skuggor som visas runt originalets kanter.
Ställa in upplösningen
Öka upplösningen när du vill skanna original finare och minska upplösningen för en mindre filstorlek.
* Du kan inte ställa in upplösningen när du sparar skannade data till en brevlåda. (Upplösningen är fixerad till [600x600 dpi].)
1
Tryck på knappen för upplösningsinställning på scanningsskärmen. Skärmen Scanna
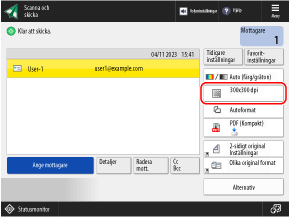

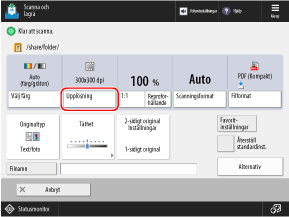
Skärmen [Upplösning] visas.
2
Välj upplösning.
Upplösningen som kan väljas varierar beroende på filformatinställningen.
3
Tryck på [OK].
Skanningsskärmen visas igen.
Välja originaltyp
Välj originaltyp så att skanningen utförs med den bildkvalitet som passar innehållet i originalet.
1
På skanningsskärmen trycker du på [Originaltyp] eller [Alternativ]  [Originaltyp]. Skärmen Scanna
[Originaltyp]. Skärmen Scanna
 [Originaltyp]. Skärmen Scanna
[Originaltyp]. Skärmen ScannaSkärmen [Originaltyp] visas.
2
Välj originaltypen.
Se hjälpskärmen som visas när du trycker på [ ] längst upp till höger på skärmen för mer information om originaltyperna.
] längst upp till höger på skärmen för mer information om originaltyperna.
 ] längst upp till höger på skärmen för mer information om originaltyperna.
] längst upp till höger på skärmen för mer information om originaltyperna.Tryck på [Justera nivå] för att justera om text eller foton ska prioriteras när [Karta]*1 eller [Text/foto] har valts.
*1Detta visas endast när skannade data sparas till en brevlåda.
När [Tjocklek på mataroriginal] visas
Du kan trycka på [Tjocklek på mataroriginal] för att välja tjockleken på originalet när du skannar med mataren.
När [Minskad genomträngn.] visas
För att förhindra att baksidan av sidan som ska skannas eller nästa sida syns kan du trycka på [Minskad genomträngn.] för att välja det.
3
Tryck på [OK] eller [OK]  [Stäng].
[Stäng].
 [Stäng].
[Stäng].Skanningsskärmen visas igen.
OBS!
För att skapa en ren skanning av ett original med en färgad bakgrund eller en tidning, justera bakgrundens täthet. Justera tätheten
Om ett fenomen som kallas moiré (vertikalt mönsterbrus) inträffar när du skannar efter att ha valt originaltyp behöver du justera skärpan. Justera skärpan
Justera tätheten
Du kan justera tätheten för att passa originalet.
Om text eller bilder i originalet är för svaga eller mörka, justera densiteten för hela originalet.
För att skapa en ren skanning av ett original med en färgad bakgrund eller en tidning, justera bakgrundens täthet.
Om text eller bilder i originalet är för svaga eller mörka, justera densiteten för hela originalet.
För att skapa en ren skanning av ett original med en färgad bakgrund eller en tidning, justera bakgrundens täthet.
1
På skanningsskärmen trycker du på [Täthet] eller [Alternativ]  [Täthet]. Skärmen Scanna
[Täthet]. Skärmen Scanna
 [Täthet]. Skärmen Scanna
[Täthet]. Skärmen ScannaSkärmen [Täthet] visas.
2
Justera tätheten.
När du justerar tätheten för hela originalet
Flytta skjutreglaget åt vänster eller höger för att justera densiteten.
För att minska densiteten, justera den till [ ] och för att öka densiteten, justera den till [
] och för att öka densiteten, justera den till [ ].
].
För att minska densiteten, justera den till [
 ] och för att öka densiteten, justera den till [
] och för att öka densiteten, justera den till [ ].
].När du justerar bakgrundens täthet 

Bakgrundsdensiteten kan justeras genom att minska den automatiskt eller genom att justera den manuellt.
Om [Minskad genomträngn.] visas kan du trycka på [Minskad genomträngn.] för att välja det, för att förhindra att baksidan av sidan som ska skannas eller nästa sida syns.
Om [Minskad genomträngn.] visas kan du trycka på [Minskad genomträngn.] för att välja det, för att förhindra att baksidan av sidan som ska skannas eller nästa sida syns.
För att minska bakgrundens täthet automatiskt
I [Bakgrundens täthet], tryck på [Auto] för att välja det.
För att justera bakgrundens täthet manuellt
Tryck på [Justera] i [Bakgrundens täthet], justera densiteten och tryck på [OK].
Flytta reglaget åt vänster eller höger för att justera densiteten. För att minska densiteten, justera den till [-] och för att öka densiteten, justera den till [+].
På skärmen för att justera densiteten kan du trycka på [Justera varje färg] för att justera bakgrundens densitet efter färg (röd, grön och blå).
* När du justerar bakgrundstätheten kan andra delar än bakgrunden också påverkas beroende på originalets färg.
3
Tryck på [OK] eller [OK]  [Stäng].
[Stäng].
 [Stäng].
[Stäng].Skanningsskärmen visas igen.
Justera skärpan
Genom att justera skärpan kan du framhäva konturerna och linjerna för att göra dem tydligare, eller försvaga dem för att göra dem mjukare.
1
På skanningsskärmen trycker du på [Alternativ]  [Skärpa]. Skärmen Scanna
[Skärpa]. Skärmen Scanna
 [Skärpa]. Skärmen Scanna
[Skärpa]. Skärmen ScannaSkärmen [Skärpa] visas.
2
Flytta skjutreglaget åt vänster och höger för att justera skärpan.
Justeringsexempel:
För att göra suddig text tydligare

Ställ in på [Hög].
* När målet för justering är uppdelat i [Text] och [Foto/bild], ställ in [Text] på [Hög].
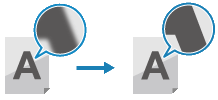
För att minska moiré (vertikalt mönsterbrus) i foton

Ställ in på [Låg].
* När målet för justering är uppdelat i [Text] och [Foto/bild], ställ in [Foto/bild] på [Låg].
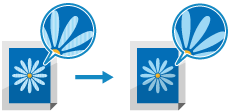
3
Tryck på [OK]  [Stäng].
[Stäng].
 [Stäng].
[Stäng].Skanningsskärmen visas igen.
Radera originalram, skuggor och hålslag (radera ram)
När du ställer in originalstorleken till en storlek som är större än det faktiska originalet, eller när du skannar sidor i en tjock bok, kan mörka kanter och skuggor visas runt originalets kanter. Du kan konfigurera inställningarna för att radera kanterna eller skuggorna vid skanning. Du kan också radera hål på originalet.
VIKTIGT!
När du placerar ett original med hålslag
Placera originalet på originalglaset. Om du placerar det i mataren kan det leda till pappersstopp. Placera original
1
På skanningsskärmen trycker du på [Alternativ]  [Radera kant]. Skärmen Scanna
[Radera kant]. Skärmen Scanna
 [Radera kant]. Skärmen Scanna
[Radera kant]. Skärmen ScannaSkärmen [Radera kant] visas.
2
Ange typ och bredd på ramen som ska raderas.
När du raderar ramen för ett original

1
Tryck på [Radering runt originalet].
2
Ställ in storleken på originalet.
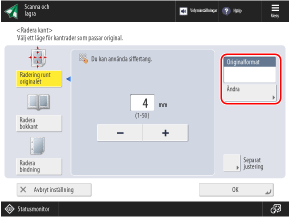
Tryck på [Ändra], välj storleken på originalet och tryck på [OK].
* Du kan endast radera ramen när du skannar de storlekar som visas på skärmen för att välja originalstorlek.
3
Ange raderingsbredden.
När du anger de individuella raderingsbredderna för toppen, botten, vänster och höger, tryck på [Separat justering] och ange raderingsbredderna.
När du raderar skuggor från en bok

Du kan radera mittskuggan som bildas när en bok sprids upp och skuggor som bildas runt kanterna på en bok.
1
Tryck på [Radera bokkant].
2
Ställ in storleken på originalet.
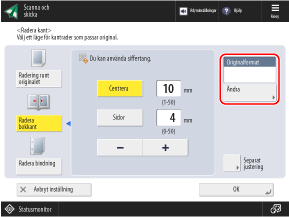
Tryck på [Ändra], välj storleken på originalet och tryck på [OK].
* Du kan bara radera skuggor från en bok när du skannar de storlekar som visas på skärmen för att välja originalstorlek.
3
Ange raderingsbredden.
I [Centrera] anger du raderingsbredden på den mittskugga som bildas när en bok är öppen.
I [Sidor] anger du raderingsbredden för skuggan som bildas runt bokens kanter.
När du anger de individuella raderingsbredderna för toppen, botten, vänster och höger, tryck på [Separat justering] och ange raderingsbredderna.
När du raderar hål på ett original

1
Tryck på [Radera bindning].
2
Välj plats för hålslagning och ange raderingensbredden.
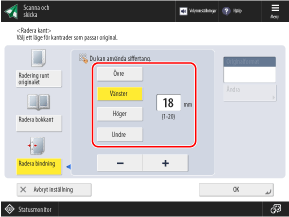
* Om [Radera bindning] är inställt raderas de tre andra kanterna än kanten med stanshålen alltid med 4 mm (1/8 tum) ram.
3
Tryck på [OK]  [Stäng].
[Stäng].
 [Stäng].
[Stäng].Skanningsskärmen visas igen.