Registrera användarinformation på en lokal enhet
För att använda lokal enhetsautentisering måste du registrera användarinformationen i maskinens databas.
Användarinformation kan registreras för en användare åt gången. Alternativt kan användarinformationen sparas i en fil och importeras till maskinen för att registrera flera användare samtidigt (Importera). Dessutom kan du spara den registrerade användarinformationen på en dator genom att exportera den till en CSV-fil (Exportera).
Användarinformation kan registreras för en användare åt gången. Alternativt kan användarinformationen sparas i en fil och importeras till maskinen för att registrera flera användare samtidigt (Importera). Dessutom kan du spara den registrerade användarinformationen på en dator genom att exportera den till en CSV-fil (Exportera).
OBS!
Inaktivera användaren ”Administratör”
Som standard är administratörens användarnamn registrerat som ”Administratör”. Den här användaren kan inte tas bort. För att inaktivera den här användaren ska du lägga till en användare med administratörsbehörighet och sedan inaktivera användaren ”Administratör”.
Registrera användarinformation
Registrera användarinformation på den lokala enheten för en användare åt gången.
Det här avsnittet beskriver hur du kan konfigurera inställningarna med Remote UI (Fjärranvändargränssnittet) från en dator.
På kontrollpanelen ska du välja [ Inställningar/Registrering] på skärmen [Hem] eller annan skärm, och sedan [Hanteringsinställningar] för att registrera denna information. [Registrera/redigera autentiseringsanvändare]
Inställningar/Registrering] på skärmen [Hem] eller annan skärm, och sedan [Hanteringsinställningar] för att registrera denna information. [Registrera/redigera autentiseringsanvändare]
Administratörsbehörighet krävs.
På kontrollpanelen ska du välja [
 Inställningar/Registrering] på skärmen [Hem] eller annan skärm, och sedan [Hanteringsinställningar] för att registrera denna information. [Registrera/redigera autentiseringsanvändare]
Inställningar/Registrering] på skärmen [Hem] eller annan skärm, och sedan [Hanteringsinställningar] för att registrera denna information. [Registrera/redigera autentiseringsanvändare]Administratörsbehörighet krävs.
1
Logga in på Remote UI (Fjärranvändargränssnittet) som administratör. Starta Remote UI (Fjärranvändargränssnittet)
2
Från Remote UI (Fjärranvändargränssnittet) portalskärm klickar du på [Settings/Registration]. Remote UI (Fjärranvändargränssnittet) portalsida
3
Klicka på [User Management]  [Authentication Management].
[Authentication Management].
 [Authentication Management].
[Authentication Management].Skärmen [User Management] visas.
4
Klicka på [Add User].
Skärmen [Add User] visas.
5
Ange användarnamnet i [User Name].
6
Konfigurera autentiseringsinformationen enligt den inloggningsmetod du vill använda.
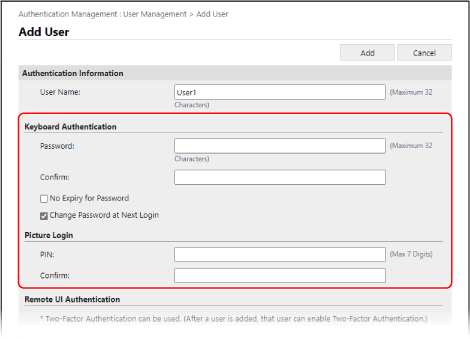
När du loggar in med tangentbordsautentisering
I [Keyboard Authentication], kan du konfigurera lösenordet som ska anges när du loggar in. Ange samma lösenord i [Password] och [Confirm].
Markera kryssrutan [No Expiry for Password] för att ställa in lösenordet så att det aldrig upphör att gälla.
Markera kryssrutan [Change Password at Next Login] för att tvinga användaren att ändra lösenordet vid första inloggningen. När användaren ändrar lösenordet avmarkeras kryssrutan automatiskt.
7
Ange avdelnings-ID:et.

Du kan hoppa över det här steget när du inte använder hanteringen av avdelnings-ID:et. Gå till steg 8.
1
Klicka på [Department ID Settings].
Skärmen [Department ID Settings] visas.
2
Välj avdelnings-ID:et från listan.
För att registrera ett nytt avdelnings-ID ska du klicka på [Register New Department], ange avdelnings-ID:et och PIN-koden och sedan klicka på [Add]. Registrera ett avdelnings-ID och PIN-kod
3
Klicka på [OK].
* Om avdelnings-ID:et som har tilldelats en användare raderas måste inställningarna ändras. Tilldela ett avdelnings-ID till en användare
Ange användarinformationen och konfigurera andra inställningar efter behov. [Add User] och skärmbild [Edit User Information]
Välj privilegier under [Role Settings] för att ställa in användarbehörigheter (roller). Om du inte väljer privilegier tilldelas standardrollen till användaren.
* Standardrollen är ”GeneralUser”. Du kan ändra standardrollen. [Standardroll vid användarregistrering]
Konfigurera objekten i [User Account Settings] för att aktivera eller inaktivera en användare.
9
Klicka på [Add].
Användarinformationen har registrerats.
10
Logga ut från Remote UI (Fjärranvändargränssnittet).
OBS!
Ändra användarinformationen för en allmän användare efter inloggning
En användare med GeneralUser-behörighet kan ändra följande information efter att ha loggat in på Remote UI (Fjärranvändargränssnittet) och klickat på [Settings/Registration]  [User Management]
[User Management]  [Authentication Management]:
[Authentication Management]:
 [User Management]
[User Management]  [Authentication Management]:
[Authentication Management]:[Password]/[PIN]
[E-Mail Address]
* I inställningarna för autentiseringsfunktion måste [Setting Changes by Users Without Administrator Privileges] i [Other Settings] ställas in för att tillåta användare att konfigurera inställningar för e-postadress. [Edit Basic Settings]-skärmen
Exportera användarinformation
Du kan exportera användarinformation som är registrerad på den lokala enheten till en CSV-fil i användarautentiseringsformat. Du kan sedan redigera den exporterade CSV-filen och använda den för att importera användarinformation.
Exportera användarinformationen med Remote UI (Fjärranvändargränssnittet) från en dator. Du kan inte använda kontrollpanelen för att exportera.
Administratörsbehörighet krävs.
Administratörsbehörighet krävs.
1
Logga in på Remote UI (Fjärranvändargränssnittet) som administratör. Starta Remote UI (Fjärranvändargränssnittet)
2
Från Remote UI (Fjärranvändargränssnittet) portalskärm klickar du på [Settings/Registration]. Remote UI (Fjärranvändargränssnittet) portalsida
3
Klicka på [User Management]  [Authentication Management].
[Authentication Management].
 [Authentication Management].
[Authentication Management].Skärmen [User Management] visas.
4
Klicka på [Export].
5
Välj filformat.
6
Klicka på [Start Export] och spara CSV-filen på datorn.
7
Logga ut från Remote UI (Fjärranvändargränssnittet).
OBS!
Följ beskrivningsreglerna för CSV-filen när du redigerar den exporterade filen. Redigera användarinformation med en CSV-fil
Förbereder filen som ska användas för att importera användarinformation
Innan du importerar användarinformation från en fil måste du förbereda den i lämpligt format, enligt importmetoden.
Filformat
Du kan använda en fil med formatet Användarautentisering för att regelbundet importera användarinformation automatiskt.
Du kan använda ett av följande tre filformat för att manuellt importera användarinformation:
Du kan använda ett av följande tre filformat för att manuellt importera användarinformation:
Användarautentiseringsformat (*.csv)
Det här formatet används för att spara användarinformation som har skapats i ett filformat som kan användas med Användarautentisering.
När du exporterar användarinformation som är registrerad på maskinen sparas den i en CSV-fil med det här formatet. Exportera användarinformation
Du kan redigera CSV-filen direkt och använda den för att importera användarinformationen. Redigera användarinformation med en CSV-fil
Enkelt enhetsinloggningsformat (*.Idif)
Det här formatet används för att spara användarinformation som har exporterats från en Canon-multifunktionsmaskin med lokal enhetsautentisering med SSO-H.
Användaråtkomstkontroll för formatet Avancerat utrymme (*.csv)
Det här formatet används för att spara användarinformation som har exporterats från en Canon-multifunktionsmaskin med användarhanteringen Avancerat utrymme.
Skillnader i beskrivningar per inmatningsmetod
Ange någon av följande importmetoder när du konfigurerar hur användarinformation ska importeras. Var uppmärksam på innehållet i filen som förbereds enligt den angivna importmetoden.
Differentiell import
Jämför användarinformationen som är registrerad på den lokala enheten och importerar endast den användarinformation som har ändringar.
Fullständig import
Importerar all användarinformation som listas i filen som ska importeras.
Om en användare, som anges i filen, matchar användaren som är registrerad på den lokala enheten, skriver den importerade användarinformationen över användarinformationen på den lokala enheten.
Användare som inte är listade i den importerade filen raderas från den lokala enheten.
* ”Administrator” och användarinformation som är registrerad som ”-----” som standard, raderas inte även om den inte finns med i den importerade filen.
OBS!
Om det finns dubblettinformation i den importerade CSV-filen prioriteras och registreras den första importerade informationen.
Importera användarinformationen regelbundet och automatiskt
Du kan regelbundet och automatiskt importera en fil med sparad användarinformation för att lägga till användare på den lokala enheten och ändra samt ta bort registrerad användarinformation. När du har konfigurerat vanlig import kan användarinformation uppdateras automatiskt när sjävla filen uppdateras.
Konfigurera vanlig import med Remote UI (Fjärranvändargränssnittet) från en dator. Du kan inte använda kontrollpanelen för att konfigurera inställningen.
Administratörsbehörighet krävs.
Administratörsbehörighet krävs.
Förberedelser som krävs
Kontrollera filen som ska importeras. Förbereder filen som ska användas för att importera användarinformation
Bestäm lagringsplatsen för den förberedda filen och spara den.
* Uppdatera filen efter att du har konfigurerat vanlig import.
1
Logga in på Remote UI (Fjärranvändargränssnittet) som administratör. Starta Remote UI (Fjärranvändargränssnittet)
2
Från Remote UI (Fjärranvändargränssnittet) portalskärm klickar du på [Settings/Registration]. Remote UI (Fjärranvändargränssnittet) portalsida
3
Klicka på [User Management]  [Authentication Management]
[Authentication Management]  [Import]
[Import]  [Auto Import Settings].
[Auto Import Settings].
 [Authentication Management]
[Authentication Management]  [Import]
[Import]  [Auto Import Settings].
[Auto Import Settings].Skärmen [Auto Import Settings] visas.
4
Markera kryssrutan [Use auto import].
5
Ange filen som ska importeras.
1
Ange lagringsplatsen för filen som ska importeras.
I [Host Name] ska du ange fillagringsplatsens värdnamn eller IP-adress.
I [File Path] ska du ange sökvägen till mappen där filen är lagrad.
Ange sökvägen som kräver autentisering genom att inkludera den i [Host Name].
Inmatningsexempel:
\\192.168.1.21\share
Inmatningsexempel:
\\192.168.1.21\share
2
Skriv användarnamn och lösenord.
I [User Name] och [Password] anger du användarnamnet och lösenordet för att logga in på fillagringsplatsen.
3
Klicka på [Test Connection] för att testa anslutningen till angiven fil.
6
Ange intervallet i minuter som gäller för att kontrollera den fil som ska importeras i [File Update Confirmation Interval].
7
Välj importmetod.
För att importera filen direkt efter konfigurering av inställningarna ska du markera kryssrutan [Auto import at the same time settings are updated].
9
Klicka på [Update].
Filen kommer att importeras automatiskt enligt inställningarna.
* Filen importeras direkt efter att du har klickat på [Update] när kryssrutan [Auto import at the same time settings are updated] är markerad i steg 8.
* Om filen inte kan importeras vid den angivna tidpunkten eftersom strömmen till maskinen är av eller maskinen är i viloläge, kommer filen att importeras efter att maskinen har slagits på eller har återställts från viloläge.
10
Logga ut från Remote UI (Fjärranvändargränssnittet).
VIKTIGT!
Om du använder en server som inte stöder krypteringskommunikationen SMB v3.0 nehöver du vara medveten om att användarinformation skickas och tas emot okrypterad.
Importera användarinformation manuellt
Du kan importera en fil med lagrad användarinformation manuellt för att lägga till användare till den lokala enheten och för att ändra och radera registrerad användarinformation.
Importera användarinformationen med Remote UI (Fjärranvändargränssnittet) från en dator. Du kan inte använda kontrollpanelen för att importera.
Administratörsbehörighet krävs.
Administratörsbehörighet krävs.
Förberedelser som krävs
Kontrollera filen som ska importeras. Förbereder filen som ska användas för att importera användarinformation
1
Logga in på Remote UI (Fjärranvändargränssnittet) som administratör. Starta Remote UI (Fjärranvändargränssnittet)
2
Från Remote UI (Fjärranvändargränssnittet) portalskärm klickar du på [Settings/Registration]. Remote UI (Fjärranvändargränssnittet) portalsida
3
Klicka på [User Management]  [Authentication Management]
[Authentication Management]  [Import]
[Import]  [Manual Import Settings].
[Manual Import Settings].
 [Authentication Management]
[Authentication Management]  [Import]
[Import]  [Manual Import Settings].
[Manual Import Settings].Skärmen [Manual Import Settings] visas.
4
Klicka på [Välj fil] i [File Path] och ange sökvägen till filen som ska importeras.
5
Välj filformatet för filen som ska importeras i [File Format].
6
Välj importmetod.
7
Välj när filen ska importeras i [Application Timing].
Om du valde [Specify the date and time] kan du välja [Specify Date & Time] eller [Specify Time Only] och ange datum och/eller tid för att importera filen.
Ange tiden i 24-timmarsformat.
8
Klicka på [Start Import].
Filen importeras enligt inställningarna.
* Om filen inte kan importeras vid den angivna tidpunkten eftersom strömmen till maskinen är av eller maskinen är i viloläge, kommer filen att importeras efter att maskinen har slagits på eller har återställts från viloläge.
9
När importen är klar, logga ut från Remote UI (Fjärranvändargränssnittet).
OBS!
Om den importerade CSV-filen innehåller avdelnings-ID (dept_id) som inte är registrerade i maskinen visas knappen [Check Unregistered Department ID] efter att importen är slutförd. Klicka på den här knappen för att registrera avdelnings-ID.