Konfigurera den här inställningen med Remote UI (Fjärranvändargränssnittet) från en dator. Du kan inte använda kontrollpanelen för att konfigurera inställningen.
Administratörsbehörighet krävs.
Replikera och säkerhetskopiera data på servermaskinen
Klicka på [Synchronize Custom Settings (Server)] på portalsidan för Remote UI (Fjärranvändargränssnittet) för att regelbundet skicka replikerad data till en Canon flerfunktionsmaskin i nätverket och säkerhetskopiera senaste data på servermaskinen.
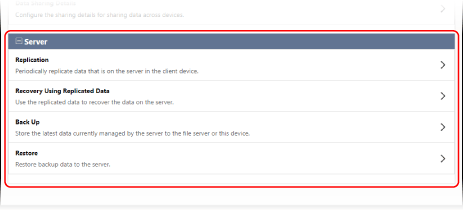
Du kan replikera och säkerhetskopiera data på servermaskinen i händelse av en olycka.
Datareplikering
Den här funktionen replikerar regelbundet data på en servermaskin och skickar dem till en Canon-flerfunktionsmaskin på samma nätverk som angivits som replikeringsmottagare, och uppdaterar automatiskt datan.
Säkerhetskopiering av data
Denna funktion sparar de senaste data som hanteras av databasen på servermaskinen. Utöver lagringsutrymmet på servermaskinen kan data även sparas på en SMB-server i nätverket.
* Data kan inte säkerhetskopieras eller återställas medan replikeringsfunktionen körs. Stoppa replikeringen innan du säkerhetskopierar eller återställer data.
Replikera data
Ange replikeringsmottagaren och tid för uppdateringen av replikerade data. Du kan använda replikerade data för att återställa databasen på servermaskinen om problem uppstår.
Starta replikeringen
1
Logga in på Remote UI (Fjärranvändargränssnittet) som administratör. Starta Remote UI (Fjärranvändargränssnittet)
2
Från Remote UI (Fjärranvändargränssnittet) portalskärm klickar du på [Synchronize Custom Settings (Server)]. Remote UI (Fjärranvändargränssnittet) portalsida
Skärmen [Synchronize Custom Settings (Server)] visas.
3
Klicka på [Replication] i [Server].
Skärmen [Replication] visas.
4
Ange replikeringsmottagare.
Ange IP-adress, inloggningsanvändarnamn och lösenord för replikeringsdestinationen.
I [Interval] väljer du tidsintervallet mellan replikeringar.
6
Klicka på [Start Replication]  [Yes].
[Yes].
 [Yes].
[Yes].Replikeringen startar och den första replikeringen utförs.
* Ett felmeddelande visas om replikeringen inte startas korrekt. Felmeddelanden vid start av replikering
7
Logga ut från Remote UI (Fjärranvändargränssnittet).
8
Kontrollera regelbundet att data replikeras korrekt.
Kontrollera att ett meddelande visas på skärmen [Replication].
Om data replikeras korrekt
Meddelandet nedan visas.
[Waiting for replication... To change the [Destination Device for Replication], first perform [Stop Replication], then change device. Last Replication : <yyyy/mm/dd hh:mm>]
[Waiting for replication... To change the [Destination Device for Replication], first perform [Stop Replication], then change device. Last Replication : <yyyy/mm/dd hh:mm>]
Om data inte replikeras korrekt
Meddelandet nedan visas. Följ instruktionerna i meddelandet som visas för att åtgärda problemet.
[Could not perform replication after <yyyy/mm/dd hh:mm> because an error occurred. Check the settings for [Destination Device for Replication] and the status of the destination device.]
[Could not perform replication after <yyyy/mm/dd hh:mm> because an error occurred. Check the settings for [Destination Device for Replication] and the status of the destination device.]
OBS!
Säkerhetskopiering och återställning kan inte användas medan replikeringen körs.
Om den uppdaterade datan överskrider gränsen eller om klientmaskinen startas om, körs replikeringen oavsett intervallet som anges i steg 5.
Återställa servermaskinens databas med replikerade data
Du kan använda replikerade data hos replikeringsmottagaren (replikeringsdata) för att återställa servermaskinens databas.
* Du bör stoppa replikeringen innan du börjar återställa databasen på servermaskinen.
Återställa servermaskinens databas med hjälp av Remote UI (Fjärranvändargränssnittet) från en dator. Du kan inte använda kontrollpanelen för att återställa databasen.
Administratörsbehörighet krävs.
Administratörsbehörighet krävs.
1
Logga in på Remote UI (Fjärranvändargränssnittet) som administratör. Starta Remote UI (Fjärranvändargränssnittet)
2
Från Remote UI (Fjärranvändargränssnittet) portalskärm klickar du på [Synchronize Custom Settings (Server)]. Remote UI (Fjärranvändargränssnittet) portalsida
Skärmen [Synchronize Custom Settings (Server)] visas.
3
Klicka på [Recovery Using Replicated Data] i [Server].
Skärmen [Recovery Using Replicated Data] visas.
4
Ange namnet på replikeringsmottagaren.
Ange IP-adress, inloggningsanvändarnamn och lösenord för replikeringsdestinationen.
5
Klicka på [Recover].
Replikeringsdatans datum och tid visas.
6
Kontrollera att det finns återställningsdata och klicka på [Yes].
Servermaskinens databas återställs.
7
Logga ut från Remote UI (Fjärranvändargränssnittet).
Säkerhetskopiering/återställning av data
Ange lagringsplatsen för säkerhetskopierade data och utför säkerhetskopieringen.
Du kan använda säkerhetskopierade data för att återställa servermaskinens databas om problem uppstår.
Du kan använda säkerhetskopierade data för att återställa servermaskinens databas om problem uppstår.
VIKTIGT!
Om säkerhetskopierade data lagras på servermaskinen
Efter att datan har säkerhetskopierats kommer den lagrade säkerhetskopierade datan att raderas om någon av följande åtgärder utfös:
När nästa säkerhetskopiering utförs
Om säkerhetskopierade data återställs
När replikering startas
Om replikerade data återställs
Säkerhetskopierade data kan inte återställas om lagringsutrymmet på servermaskinen drabbas av fel.
Säkerhetskopiera data
Säkerhetskopiera med Remote UI (Fjärranvändargränssnittet) från en dator. Du kan inte använda kontrollpanelen för att säkerhetskopiera.
Administratörsbehörighet krävs.
Administratörsbehörighet krävs.
1
Logga in på Remote UI (Fjärranvändargränssnittet) som administratör. Starta Remote UI (Fjärranvändargränssnittet)
2
Från Remote UI (Fjärranvändargränssnittet) portalskärm klickar du på [Synchronize Custom Settings (Server)]. Remote UI (Fjärranvändargränssnittet) portalsida
Skärmen [Synchronize Custom Settings (Server)] visas.
3
Klicka på [Back Up] i [Server].
Skärmen [Back Up] visas.
4
I [Location] väljer du lagringsplatsen för säkerhetskopierade data.
För att spara data till ett lagringsutrymme på servermaskinen, väljer du [Device].
För att spara data på en SMB-server i nätverket, väljer du [Network] och anger sökvägen till mappen där de säkerhetskopierade datan ska lagras tillsammans med användarnamn, domännamn och lösenord som används för att logga in på SMB-servern.
5
Klicka på [Execute]  [Yes].
[Yes].
 [Yes].
[Yes].Data säkerhetskopieras.
6
Kontrollera att säkerhetskopieringen lyckats och klicka sedan på [OK].
Om ett fel uppstår under säkerhetskopieringen visas ett felmeddelande och en felkod. Du kan kontrollera den möjliga orsaken med hjälp av felkoden som visas. Felkoder under säkerhetskopiering och återställning
7
Logga ut från Remote UI (Fjärranvändargränssnittet).
Återställa servermaskinens databas med säkerhetskopierade data
Du kan använda säkerhetskopierade data för att återställa serverdatorns databas.
Utför återställningen med Remote UI (Fjärranvändargränssnittet) från en dator. Du kan inte använda kontrollpanelen för att utföra återställningen.
Administratörsbehörighet krävs.
Administratörsbehörighet krävs.
1
Logga in på Remote UI (Fjärranvändargränssnittet) som administratör. Starta Remote UI (Fjärranvändargränssnittet)
2
Från Remote UI (Fjärranvändargränssnittet) portalskärm klickar du på [Synchronize Custom Settings (Server)]. Remote UI (Fjärranvändargränssnittet) portalsida
Skärmen [Synchronize Custom Settings (Server)] visas.
3
Klicka på [Restore] i [Server].
Skärmen [Restore] visas.
4
I [Location] väljer du lagringsplatsen för de säkerhetskopierade data som ska återställas.
Om du väljer [Network], anger du sökvägen till lagringsplatsen för den säkerhetskopierade datan tillsammans med användarnamnet, domännamnet och lösenordet som används för att logga in på SMB-servern.
5
Klicka på [Execute]  [Yes].
[Yes].
 [Yes].
[Yes].Servermaskinens databas återställs.
6
Kontrollera resultatet av återställningen och klicka på [OK].
Om ett fel uppstår under återställningen visas ett felmeddelande och en felkod. Du kan kontrollera den möjliga orsaken med hjälp av felkoden som visas. Felkoder under säkerhetskopiering och återställning
7
Logga ut från Remote UI (Fjärranvändargränssnittet).