Konfigurera standardinställningarna (installationsguide)
När du slår å maskinen första gången visas skärmen (installationsguide) för att ställa in de alternativ som krävs för att använda maskinen på kontrollpanelen. Konfigurera inställningarna med hjälp av proceduren nedan genom att följa instruktionerna på skärmen.
OBS!
Avsluta och starta om installationsguiden
Tryck på [Avsluta inst.guide] längst ner till vänster på skärmen för att avsluta installationsguiden.
Du kan använda följande procedur för att starta om installationsguiden.
Administratörsbehörighet krävs.
Logga in på maskinen som administratör

tryck på [

Inställningar/Registrering]

[Hanteringsinställningar]

[Licens/övrigt]

[Starta installationsguiden]

[Anslut].
* Steg 3 utelämnas när installationsguiden startas om.
* Installationsguiden kan inte startas om i följande fall:
När hantering av avdelnings-ID är aktiverat
När autentisering med avdelnings-ID är aktiverad
När du ändrar de konfigurerade inställningarna individuellt
Du kan individuellt ändra inställningarna som har konfigurerats med installationsguiden genom att trycka på [

Inställningar/Registrering] på skärmen [Hem] eller någon annan skärm.
[Inställningar/Registrering] Menylista
Steg 1: Byta visningsspråket och tangentbordslayouten
Välj språket som ska visas på skärmen. Beroende på vilket språk som används kan du kanske ändra tangentbordslayouten som visas när du anger tecken.
1
Välj språket från listan på skärmen [Växla språk/tangentbord].
Om flera tangentbordslayouter är tillgängliga för det valda språket kan du trycka på [Ställ in] för att ändra layouttypen.
2
Tryck på [OK].
Skärmen [Pappersinställningar] visas.
OBS!
Visar knappen Byt språk
Om du ofta ändrar visningsspråket är det praktiskt att visa knappen för att byta språk på skärmen. Konfigurera den här inställningen när du har konfigurerat standardinställningarna.
Lägga till knappen för att byta visningsspråk
Steg 2: Kontrollera pappersinställningarna
Fyll på papper i papperslådorna och kontrollera att inställningarna är korrekt konfigurerade för det påfyllda papperet.
1
Ladda papper i papperslådorna.
Fylla på papper i papperslådan2
Kontrollera att formaten på det laddade papperet visas på skärmen [Pappersinställningar].
Papperslådorna indikeras av ikonerna som visas nedan. Papperskällorna som visas varierar beroende på vilka tillval som installerats.

: Papperslåda 1

: Papperslåda 2

: Papperslåda 3

: Papperslåda 4

: Papperslåda 5
Maskinen känner automatiskt igen pappersformatet när papper med standardformat fylls på. Om ett annat pappersformat än det påfyllda papperet visas, eller om du har laddat papper som inte är av standardformat, ska du läsa följande:
3
Tryck på [OK].
Skärmen [Autentiseringsinloggning] visas.
Steg 3: Logga in som administratör
Om du vill konfigurera inställningarna som kräver administratörsbehörighet i steg 4 och senare ska du logga in som en administratör med administratörsbehörighet.
1
På displaybilden [Autentiseringsinloggning] trycker du på [Logga in].
Skärmen för inmatning av användarnamn och lösenord visas.
Om du inte vill konfigurera inställningar som kräver administratörsbehörighet ska du trycka på [Hoppa över] och fortsätta till steg 10.
Steg 10: Utföra automatisk toningsjustering2
Ange administratörsnamnet och lösenordet.
1
Tryck på [Användarnamn].
2
Ange användarnamnet och tryck på [Nästa].
3
Ange lösenordet och tryck på [OK].
* Följande administratör med administratörsbehörighet är registrerad i maskinen som fabriksinställning.
|
Användarnamn
|
Administratör
|
|
Lösenord
|
7654321
|
När du anger det här användarnamnet och lösenordet och loggar in visas skärmen för att ändra lösenordet. Du kan även ändra lösenord senare.
[Add User] och skärmbild [Edit User Information]3
Tryck på [Logga in] igen och sedan på [OK].
Skärmen [Använd användarautentisering] visas.
Steg 4: Konfigurera inställningarna för användarautentiserings
För att öka säkerheten för maskinen ska du konfigurera inställningarna för att använda användarautentisering.
Om inga andra administratörer än ”Administratör” har registreratss ska du registrera en ny administratör med administratörsbehörighet.
* Maskinen är inställd för att använda ett autentiseringsprogram som heter User Authentication för inloggningstjänsten. Läs följande för mer information om användarautentisering:
1
På displaybilden [Använd användarautentisering] trycker du på [På].
Om du inte vill använda användarautentisering ska du trycka på [Av]

[OK] för att fortsätta till steg 5.
Steg 5: Ställa in datum och tidStäll in inloggningsmetoden som ska användas till [På] och tryck på [Nästa].
Ett meddelande som frågar om du ska registrera en ny administratör med administratörsbehörighet visas.
Om meddelandet inte visas ska du fortsätta till steg
5.
* Det här meddelandet visas inte om en annan administratör än ”Administratör” redan har registrerats.
Läs följande för mer information om varje inloggningsmetod:
3
Kontrollera meddelandet och tryck på [Ja].
Skärmen [Registrera administratör] visas.
Om du registrerar en ny administratör med administratörsbehörighet här inaktiveras administratören med användarnamnet ”Administratör” vid nästa inloggning.
Om du vill fortsätta använda administratören med användarnamnet ”Administratör” ska du trycka på [Nej] och fortsätt till steg
5.
4
Ange informationen om den nya administratören som ska registreras på skärmen [Registrera administratör] och tryck på [OK].
Skärmen [Visningsinställningar för inloggningsskärm] visas.
Tryck på [Användarnamn] för att ange användarnamnet för den nya administratören som ska registreras och tryck på [Lösenord] för att ange lösenordet.
Konfigurera inställningarna för [E-postadress], [Avd-ID] och [Visa namn] efter behov.
Läs följande för mer information om varje alternativ:
Konfigurera inställningarna för när inloggningsskärmen ska visas på skärmen [Visningsinställningar för inloggningsskärm].
För att visa inloggningsskärmen när en användare börjar använda maskinen
Välj [Visa när enhetsåtgärd startar].
Användare måste logga in när de använder maskinen.
För att visa inloggningsskärmen efter att användaren har valt en funktion
Tryck på [Visa när funktion har valts] och ställ in funktionerna och objekten för vilka inloggningsskärmen ska visas under [Begär autentisering för] och [Begär autentisering i Inställningar/Registrering för].
Användare måste endast logga in när de använder de funktioner som du anger här.
De funktioner och allternativ som du inte anger här är tillgängliga för vem som helst utan att logga in.
6
Tryck på [Nästa] eller [OK].
Den visade skärmen och nästa steg i proceduren varierar beroende på inloggningsmetoden som anges i steg
2.
Om skärmen [Använd siffertangenter för autentisering] visas, fortsätt till steg
7.
Ställ in om användare kan logga in med endast de numeriska tangenterna på skärmen [Använd siffertangenter för autentisering].
Välj [På] för att göra det möjligt för användare att logga in med endast de numeriska tangenterna vid tangentbordsautentisering, när användarnamnet och lösenordet endast består av siffror.
8
Tryck på [Nästa] eller [OK].
Skärmen [Datum-/tidsinställningar] visas.
Steg 5: Ställa in datum och tid
Ange datum och tid för maskinen.
Eftersom datum och tid används som referens för funktionerna som använder information om datum och tid måste de ställas in korrekt.
1
Ange datum och tid på skärmen [Datum-/tidsinställningar] och tryck på [OK].
Skärmen [Använd IP-adress] visas.
Konfigurera inställningarna för tidszon och sommartid efter behov. Mer information finns i:
Steg 6: Ange IP-adressen
Ställ in IP-adressen för att ansluta till nätverket.
Förberedelser som krävs
Kontrollera informationen om nätverksmiljön som används av maskinen och de nödvändiga nätverksinställningarna. Kontakta nätverksadministratören för mer information.
Ställa in nätverket
1
På skärmen [Använd IP-adress] välj [På] för protokollet som ska användas och tryck på [Nästa] eller [OK].
Om du vill använda IPv4 och IPv6 tillsammans ställer du in både [Använd IPv4] och [Använd IPv6] på [På].
Den visade skärmen och nästa steg i proceduren varierar beroende på vilket protokoll som används.
Om skärmen [IP-adressinställningar] visas, fortsätt till steg
2.
Om skärmen [Tillståndslös adress - inställningar] visas, fortsätt till steg
3.
På skärmen [IP-adressinställningar] ställer du in IPv4-adressen och trycker på [Nästa] eller [OK].
För att tilldela IPv4-adressen automatiskt, tryck på [DHCP] eller [Auto. IP] för att välja den.
För att ställa in IPv4-adressen manuellt, kontrollera att valet är avmarkerat för både [DHCP] och [Auto. IP] och ange IP-adressen, nätmasken och gatewayadressen.
Mer information om adressinställningarna för IPv4 finns här:
Den visade skärmen och nästa steg i proceduren varierar beroende på om IPv4 ska användas tillsammans med IPv6.
Om skärmen [Tillståndslös adress - inställningar] visas, fortsätt till steg
3.
På skärmen [Tillståndslös adress - inställningar] ställer du in om du vill använda en tillståndslös adress och trycker på [Nästa].
Skärmen [Manuell adress - inställningar] visas.
Mer information om adressinställningarna för IPv6 finns här:
4
Ange om du vill använda en manuell adress och tryck på [Nästa].
Skärmen [Använd DHCPv6] visas.
Ställ in [Använd manuell adress] till [På], och ange den manuella adressen, prefixlängden och standardadressen för router.
5
Ange om du vill använda DHCPv6 och tryck på [OK].
Skärmen [DNS-serveradress - inställningar] visas.
Steg 7: Konfigurera DNS-inställningarna
Konfigurera DNS-serverinformationen när du använder maskinen i en miljö med Domain Name System (DNS).
För information om DNS-inställningarna, se följande:
1
På skärmen [DNS-serveradress - inställningar] anger du IP-adressen för DNS-servern, och trycker på [Nästa].
Skärmen [Inställningar DNS-värdnamn/Domännamn] visas.
Om du inte vill konfigurera DNS-inställningarna, tryck på [Nästa] utan att konfigurera inställningarna.
2
Ange värdnamn och domännamn för maskinen och tryck på [Nästa].
Skärmen [Inställningar för Dynamisk DNS-uppdatering] visas.
Om du använder IPv4 och IPv6 tillsammans och vill använda samma värdnamn och domännamn för IPv6 som du konfigurerade för IPv4, ställ in [Använd samma värd-/domännamn som IPv4] på [På].
Om du inte vill konfigurera DNS-inställningarna, tryck på [Nästa] utan att konfigurera inställningarna.
3
Ange om du vill använda dynamisk DNS-uppdatering och tryck på [OK].
Skärmen [Proxyinställningar] visas.
För att uppdatera DNS-posterna automatiskt när mappningen av värdnamnet och IP-adressen ändras, till exempel i en DHCP-miljö, ställ in [Dynamisk DNS-uppdatering] på [På].
För IPv6, ställ in [Registrera tillståndslös adress], [Registrera manuell adress], eller [Reg. tillståndsstyrd adress] till [På], beroende på vilken typ av adress du vill registrera på DNS-servern.
Om du inte vill konfigurera DNS-inställningarna, tryck på [OK] utan att konfigurera inställningarna.
Steg 8: Konfigurera proxyinställningarna
Konfigurera de nödvändiga inställningarna när du använder en proxyserver för att ansluta maskinen till nätverket.
För information om proxyinställningarna, se följande:
Förberedelser som krävs
Förbered proxyserverns adress, portnummer och autentiseringsinformation.
1
Ställ in [Proxyinställningar] tiil [Använd proxy] på skärmen [På].
Om du inte använder en proxy ska du trycka på [Av]

[OK] och fortsätta till steg 9.
Steg 9: Konfigurera faxinställningar.2
Skriv proxyserverns portnummer och adress.
Ange IP-adressen och värdnamnet i [Serveradress].
I [Portnummer] anger du portnumret.
3
Konfigurera tillämpligt intervall, autentiseringsinformation och andra inställningar enligt din användningsmiljö.
När du använder en proxyserver som även är specificerad för kommunikation med enheter på samma domän
Ställ in [Använd proxy inom samma domän] till [På].
När autentisering krävs för att ansluta till en proxyserver
1
Tryck på [Verifieringsinställningar].
Skärmen [Verifieringsinställningar] visas.
2
Ställ in [Använd proxyautentisering] till [På] och ange användarnamnet och lösenordet som ska användas för autentisering.
3
Tryck på [OK].
Skärmen [Proxyinställningar] visas på nytt.
4
Tryck på [OK].
Skärmen som visas och nästa steg i proceduren varierar beroende på modell och alternativ.
Steg 9: Konfigurera faxinställningar.
Konfigurera inställningarna som krävs nu du använder faxfunktionen.
Läs följande för mer information om faxinställningarna:
1
Välj ditt land eller din region på skärmen [Land/region] och tryck på [Nästa].
Skärmen [Registrera enhetens telefonnummer] visas.
Om skärmen [Registrera enhetens telefonnummer] redan visas ska du fortsätta till steg
2.
Ange maskinens faxnummer på skärmen [Registrera enhetens telefonnummer] och tryck på [Nästa].
Skärmen [Registrera enhetsnamn] visas.
3
Tryck på [Ställ in], ange ditt namn eller företagsnamn och tryck på [Nästa].
Skärmen [Välj linjetyp] visas.
4
Välj vilken typ av telefonlinje som ska användas och tryck på [OK].
Skärmen [Auto toningsjustering] visas.
Steg 10: Utföra automatisk toningsjustering
Gradering är den gradvisa förändringen av färgdjupet och ljusstyrkan. Du kan utföra automatisk toningsjustering för att förbättra reproducerbarheten av toning vid utskrift.
Det rekommenderas att du utför automatisk toningsjustering för att säkerställa bättre utskriftsresultat.
Hur du ska göra varierar beroende på modellen. Läs följande för mer information om automatisk toningsjustering:
Om du inte vill utföra automatisk toningsjustering ska du trycka på [Hoppa över] och fortsätta till steg 11.
Steg 11: Skriva ut listorSteg 11: Skriva ut listor
Du kan skriva ut följande listor för att kontrollera inställningarna som har konfigurerats med installationsguiden:
Datalista för nätverksanvändare
Kontrollera nätverksinställningarna.
Faxanvändardatalista
Kontrollera faxinställningarna.
Lista över inställningsvärden
Kontrollera de olika justeringsvärdena.
1
På skärmen [Utmatningsrapport] trycker du på [Starta utskrift] för listan du vill skriva ut.
Om du inte vill skriva ut en lista trycker du på [OK] utan att skriva ut och fortsätter till steg
3.
2
När du är klar med att skriva ut listorna trycker du på [OK].
På displaybilden [Avsluta inst.guide] trycker du på [OK].
Maskinen startar om och inställningarna som har konfigurerats med hjälp av installationsguiden tillämpas.
 tryck på [
tryck på [ Inställningar/Registrering]
Inställningar/Registrering]  [Hanteringsinställningar]
[Hanteringsinställningar]  [Licens/övrigt]
[Licens/övrigt]  [Starta installationsguiden]
[Starta installationsguiden]  [Anslut].
[Anslut]. tryck på [
tryck på [ Inställningar/Registrering]
Inställningar/Registrering]  [Hanteringsinställningar]
[Hanteringsinställningar]  [Licens/övrigt]
[Licens/övrigt]  [Starta installationsguiden]
[Starta installationsguiden]  [Anslut].
[Anslut]. Inställningar/Registrering] på skärmen [Hem] eller någon annan skärm. [Inställningar/Registrering] Menylista
Inställningar/Registrering] på skärmen [Hem] eller någon annan skärm. [Inställningar/Registrering] Menylista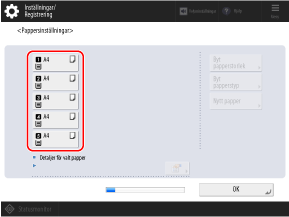
 : Papperslåda 1
: Papperslåda 1 : Papperslåda 2
: Papperslåda 2 : Papperslåda 3
: Papperslåda 3 : Papperslåda 4
: Papperslåda 4 : Papperslåda 5
: Papperslåda 5 [OK] för att fortsätta till steg 5. Steg 5: Ställa in datum och tid
[OK] för att fortsätta till steg 5. Steg 5: Ställa in datum och tid [OK] och fortsätta till steg 9. Steg 9: Konfigurera faxinställningar.
[OK] och fortsätta till steg 9. Steg 9: Konfigurera faxinställningar.