マネージャーをインストールする
ここでは、本ソフトウェアのマネージャーをインストールする方法について説明します。
マネージャーとエージェントを同じコンピューターで稼働させる場合は、同時にエージェントをインストールします。
重要 |
別のコンピューターで稼働しているSQL Serverを使用する場合は、マネージャーをインストールする前にいくつかの設定が必要です。詳細は以下を参照してください。 エージェントを別のコンピューターで稼働させる場合は、以下の手順に従ってマネージャーをインストールしたあと、初期設定をする際にエージェントをインストールします。詳細は、以下を参照してください。 |
メモ |
すでに稼働している本ソフトウェアをアップグレードする場合は、以下を参照してください。 |
1.
管理者権限を持つユーザーで、コンピューターにログオンします。
2.
起動しているすべてのアプリケーションソフトウェアを終了します。
3.
[manager_installer.msi]をダブルクリックします。
メモ |
[manager_installer.msi]と同じ階層にあるzipファイルは、アップグレード用のファイルです。新規インストール時は使用しません。 |
4.
[imageWARE Enterprise Management Console Manager セットアップウィザードへようこそ]画面で、[次へ]をクリックします。
5.
[使用許諾契約の条項に同意します]にチェックマークを付けたあと、[次へ]をクリックします。
6.
[データベース]から、使用するデータベースを選択します。
本ソフトウェアに同梱されているデータベースソフトウェアを使用する場合
[SQLite]を選択したあと、[次へ]をクリックします。
SQL Serverを使用する場合
[SQL Server]を選択したあと、[次へ]をクリックします。
[使用するデータベース]から、使用するデータベースを選択します。
[サーバー名]と[インスタンス名]に名称を入力します。
本ソフトウェア用にあらかじめ作成しておいたデータベースを使用する場合は、[サーバー名]に、SQL ServerがインストールされているコンピュータのIPアドレスとポート番号を入力します。
例:192.168.100.200,1433
[データベース名]に表示される名称は、変更できません。
[認証モード]から、使用する認証モードを選択します。
[SQL Server認証]を選択した場合は、[ユーザー名]と[パスワード]にあらかじめ設定しておいた本ソフトウェア用のユーザーの認証情報を入力します。
[次へ]をクリックします。
7.
[ポート設定]画面で、本ソフトウェアが使用するHTTP/HTTPSポート番号を入力したあと、[次へ]をクリックします。
[アプリケーション用ポート]に、エージェント、Webブラウザーからマネージャーにアクセスするためのポート番号を入力します。
[拡張機能用ポート]に、本ソフトウェアの内部で使用するポート番号を入力します。
8.
[サイトアドレス]にマネージャーのIPアドレスまたはFQDN(完全修飾ドメイン名)を入力したあと、[次へ]をクリックします。
本ソフトウェアの管理対象デバイスに、IPv6アドレスのみで通信するように設定されているデバイスが含まれる場合は、FQDNを入力します。
メモ |
IPアドレスが変更される可能性がある場合は、FQDNを指定することをおすすめします。 |
9.
[エージェントの有効化設定]画面で、エージェントの設定をします。
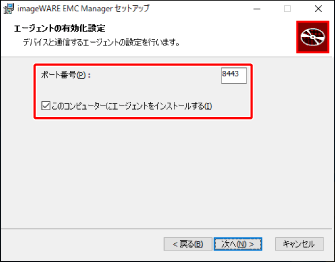
[ポート番号]に、マネージャーからエージェントへアクセスするためのポート番号を入力します。
マネージャーと同じコンピューターにエージェントをインストールしない場合は、[このコンピューターにエージェントをインストールする]のチェックマークを外します。
10.
[次へ]をクリックします。
11.
[インストール先フォルダー]でインストール先フォルダーを指定したあと、[次へ]をクリックします。
12.
[インストール準備の完了]画面で、[インストール]をクリックします。
[ユーザーアカウント制御]ダイアログボックスが表示された場合は、[続行]または[はい]をクリックします。
13.
[imageWARE Enterprise Management Console Manager のセットアップが完了しました。]画面で、[完了]をクリックします。
ウィザードが閉じたあと、規定のWebブラウザーが起動して、本ソフトウェアの[システム管理者の設定]画面が表示されます。画面が表示される前に、Webブラウザーにセキュリティーの警告が表示されることがあります。詳細は、以下を参照してください。