宛先表を管理する
デバイスに配信する宛先表やワンタッチを作成、管理する方法について説明します。
重要 |
宛先リストで宛先を編集、削除した場合は、その宛先を含む宛先表やワンタッチの宛先にも編集、削除が反映されます。 |
メモ |
宛先表やワンタッチに追加できる宛先は、宛先リストに登録済みの宛先です。 |
宛先表リストを表示する
1.
[データ]メニュー > [アドレス帳]を選択します。
2.
[アドレス帳]ページの上部にあるドロップダウンリストから、[宛先表リスト]を選択します。
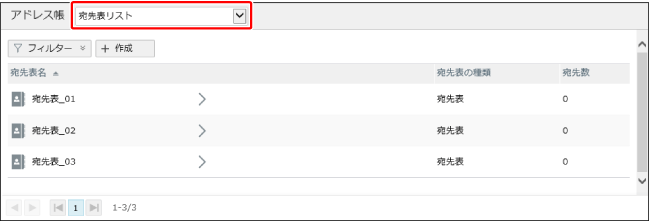
宛先表/ワンタッチを作成する
1.
[データ]メニュー > [アドレス帳] > [宛先表リスト]ページで、[作成]をクリックします。
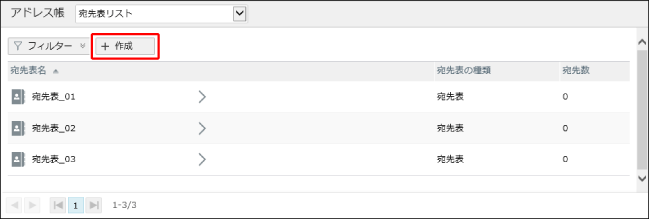
2.
[宛先表名]に名称を入力します。
3.
[宛先表の種類]から、宛先表の種類を選択します。
[宛先表] | 宛先表を作成する場合に選択します。 |
[ワンタッチ] | 以下の宛先表を作成する場合に選択します。 Type Iプリンターのワンタッチ Type IIプリンターのベストメンバー(機種によってはワンタッチ) |
4.
[追加]をクリックします。
[宛先表の編集]ページで宛先を追加する手順については、以下を参照してください。
5.
[更新]をクリックします。
宛先表/ワンタッチに宛先を追加する
宛先表/ワンタッチに宛先を追加する
宛先表やワンタッチに追加する宛先は、宛先リストに登録してある宛先の中から選択します。
1.
[データ]メニュー > [アドレス帳] > [宛先表リスト]ページで、目的の宛先表またはワンタッチをクリックします。
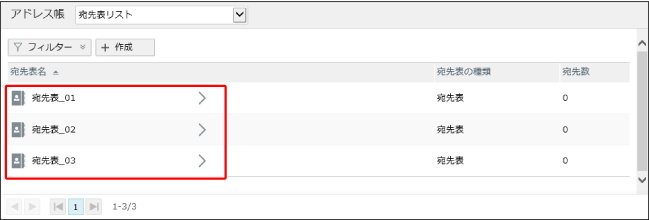
2.
[宛先リスト]タブから、[追加]をクリックします。
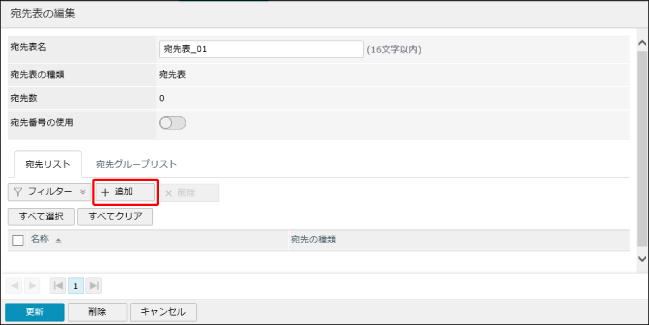
3.
宛先を追加します。
宛先表に宛先を追加する
[宛先リスト]のドロップダウンリストから、追加したい宛先の種類を選択します。
追加したい宛先を選択します。
[追加]をクリックします。
ワンタッチに宛先を追加する
[宛先リスト]のドロップダウンリストから、追加したい宛先の種類を選択します。
追加したい宛先を選択します。
以下を入力します。
[ワンタッチ番号]
[ボタン名称] (Type IIのプリンターには必要ありません)
[更新]をクリックします。
4.
必要に応じて、宛先の[番号]を編集します。
編集中の宛先表を、Type I以外のプリンターに配信する場合は、[宛先番号の使用]をONにします。
[番号]を編集したい宛先を選択します。
番号を入力して、[更新]をクリックします。
メモ |
[宛先番号]または[ワンタッチ番号]は、宛先表/ワンタッチの中で一意になるように設定してください。 |
Type Iのプリンター
Type Iのプリンターに配信する宛先表では、[宛先番号の使用]をONにする必要はありません。Type Iのプリンターに配信するワンタッチでは、[番号]は[ワンタッチ番号]を意味します。1~200の任意の番号を割り当てます。
Type IIのプリンター
Type IIのプリンターに配信する宛先表/ワンタッチでは、各宛先に適切な[番号]を割り当てる必要があります。
[ベストメンバー](機種によっては[ワンタッチ]) | 1~19 |
[短縮ダイヤル] | 1~281 |
5.
[更新]をクリックします。
宛先表/ワンタッチに宛先グループを追加する
メモ |
宛先グループに登録できる宛先は、宛先グループが属する宛先表/ワンタッチに登録されている宛先のみです。他の宛先表やワンタッチに登録されている宛先は登録できません。 |
1.
[データ]メニュー > [アドレス帳] > [宛先表リスト]ページで、目的の宛先表またはワンタッチをクリックします。
2.
[宛先表の編集]ページで、宛先グループを追加します。
[宛先グループリスト]タブをクリックします。
[追加]をクリックします。
[宛先グループの設定]で、以下を入力します。
[グループ名]
[ワンタッチ名称] (ワンタッチの場合)
Type Iのプリンターに配信する宛先の場合は、以下を入力します。
[フリガナ]
[アクセス番号]
宛先グループに追加する宛先にチェックマークを付けます。
[追加]をクリックします。
3.
[更新]をクリックします。
宛先表/ワンタッチを削除する
メモ |
リージョンを設定している場合は、以下の注意事項があります。 リージョンが設定されたユーザーは、同じリージョンのプリンターと組み合わされた[アドレス帳とプリンターの組み合わせ]に含まれる宛先表のみ削除できます。 |
1.
[データ]メニュー > [アドレス帳] > [宛先表リスト]ページで、目的の宛先表またはワンタッチをクリックします。
2.
[削除]をクリックします。