Configuring the Agents
This section describes the method for adding and managing the Agent.
If the required Agent has already been added, configure the detailed Agent settings.
Adding the Agents
NOTE |
The Agent must be added in the following cases. If the Agent was not installed when installing the Manager If the Agent was installed when installing the Manager but additional Agents are required (when performing the distributed management of devices with multiple Agents) |
1.
Log on to the computer where the Agent operates as a user with Administrator privileges.
2.
Access this software from a web browser, and log in as the system manager.
3.
Select the [System] menu > [Agents].
4.
Click [Create].
5.
Enter a name indicating the Agent in [Name] on the [Create Agent] page.
This section describes the procedure for setting [Device IPv4 Addresses] and [FQDN for Devices (Do Not Include Device Name)] after creating the Agent. To set these on this page first, see the following.
When operating the Manager and the Agent on the same computer
Select [Create as a local agent].
Click [Create].
The created Agent is displayed in the list on the [Agents] page.
Proceed to configure the detailed Agent settings. For details, see the following.
When operating the Agent on a different computer from the Manager
Click [Create].
The created Agent is displayed in the list on the [Agents] page.
Proceed to step 6.
The other settings are configured after installing the Agent.
Copy the activation key required when installing the Agent.
On the [Agents] page, click the name of the created Agent.
On the [Agent Details] page, click [Copy] in the [Activation Key] field.
The activation key is copied to the clipboard. Paste it to a text file, etc. as required.
Click [Back].
7.
On the [Agents] page, click [Download Installer].
Save [agent_installer.msi] to a folder of your choice.
8.
Double-click [agent_installer.msi].
9.
On the [Welcome to the setup wizard for iW Enterprise Management Console Agent] screen, click [Next].
10.
Select [I accept the terms in the license agreement], and click [Next].
11.
On the [Activate Agent] screen, configure the Agent.
Enter the copied activation key in [Activation Key].
Enter the port number used for communication between the Manager and the Agent in [Ports for Applications].
The default value of the port number used for communication between the Manager and the Agents is "10080" for HTTP and "8443" for HTTPS. If another application is using this port number, change the port number.
In [Ports for Extended Functionality], enter the port numbers used when distributing firmware. Enter numbers that are not used by other applications.
NOTE |
These ports are used when the Agent communicates with Local CDS in the Manager. |
Click [Next].
12.
Specify the destination folder to install to in [Install in], and click [Next].
13.
On the [Ready to Install] screen, click [Install].
If the [User Account Control] dialog box is displayed, click [Continue] or [Yes].
14.
On the [Setup of iW Enterprise Management Console Agent is complete.] screen, click [Finish].
Configuring the Detailed Agent Settings
1.
Access this software from a web browser, and log in as the system manager.
2.
Select the [System] menu > [Agents].
Place the mouse over the string indicating the version to display the version of each of the Agent functions in a popup.
3.
Select the target Agent in the list.
When there is a problem with the Agent, an icon is displayed in [Status].
NOTE |
If the self-diagnosis of this software finds an error in the Agent, the [Diagnostic Error] icon is displayed. Place the mouse over the [Diagnostic Error] icon to check the details of the error. If the Manager and Agent of this software are running on the same computer, self-diagnosis is not performed. If an error occurs during self-diagnosis, see the following. |
4.
Configure the devices for management on the [Agent Details] page.
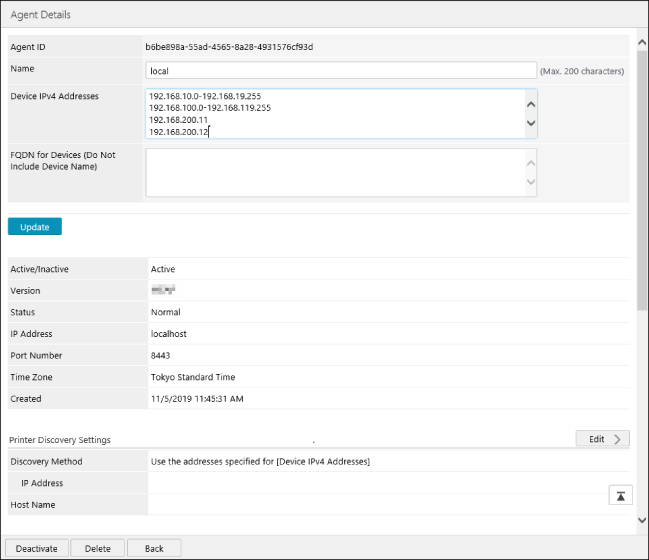
Agent Settings
[Name] | Enter a name indicating the Agent. |
[Device IPv4 Addresses] | Enter the range of IPv4 addresses for the devices managed by the Agent. Enter individual IPv4 addresses, ranges of IPv4 addresses as a start address and end address separated with a hyphen, or IPv4 addresses and their mask length separated by a slash (the CIDR format). Example: 192.168.10.0-192.168.19.255 192.168.100.0-192.168.119.255 192.168.11.0/24 192.168.200.11 192.168.200.12 You cannot specify an IPv4 address managed by another Agent. |
[FQDN for Devices (Do Not Include Device Name)] | Enter the right-hand match of the FQDN (fully qualified domain name) of the devices managed by the Agent. Example: When discovering devices with "example.com" as the domain name, include a leading dot when entering the domain name, as indicated below. .example.com The same FQDN can be specified for multiple Agents. Devices that match the specified FQDN are managed by one Agent. You cannot specify which agent they are managed by. If you specify a range of IPv4 addresses with one Agent and an FQDN with another agent, a device may be included in the ranges of both Agents. In this case, the IPv4 address conditions are prioritized. |
NOTE |
An address range cannot be specified in environments operating with IPv6. In this case, register the device names to a DNS server and WINS server, and enter the FQDN of the target devices in [FQDN for Devices (Do Not Include Device Name)]. |
Click [Update].
Agent Information
[Activation Key] is displayed when [Inactive] is displayed for [Active/Inactive].
The activation key is required when installing the Agent. Click [Copy] to copy the activation key.
NOTE |
Place the mouse over the string indicating the version to display the version of each of the Agent functions in a popup. When you have upgraded this software or added a function, this enables you to confirm that the Agent functions have been upgraded. [Deactivate] on the bottom of the screen is used when migrating the Agent to another computer. For details, see the following. |
Printer Discovery Settings
Specify this setting to add specific printers for management. You can also specify IPv4 addresses and FQDN (fully qualified domain name) that are not included in the range specified in [Device IPv4 Addresses] and [FQDN for Devices (Do Not Include Device Name)].
Click [Edit] in [Printer Discovery Settings].
To discover a specific printers by its IPv4 address, select [Use the specified addresses] in [Discovery Method], and enter the IPv4 address in [IP Address]. You can also enter a range of addresses. Addresses can also be entered in the CIDR format.
When [Use the specified addresses] is selected, only the IPv4 addresses specified on this page are managed by the Agent that is being edited.
To discover a specific printer by its FQDN (fully qualified domain name), enter the FQDN in [Host Name] in the FQDN format.
Printers specified by their FQDN are managed by the Agent that is being edited regardless of the selection in [Discovery Method].
Deleting the Agent
If the Agent becomes unnecessary because of reallocation, etc., perform the following procedure to delete the Agent.
1.
Access this software from a web browser, and log in with the system manager account.
2.
Select the [System] menu > [Agents].
3.
Select the target Agent in the list.
4.
Click [Delete] on the [Agent Details] page.
The device information that was managed by the deleted Agent is not automatically deleted from the [Devices] menu > [Device List] > [Device List] page. Manually delete the device information as required. For details, see the following.
5.
Uninstall the Agent from the computer where it is running.
For details, see the following.