
Fonctionnement de base sous Windows
 |
L'opération peut varier en fonction de l'ordinateur que vous utilisez. |
Affichage du dossier des imprimantes
Windows Server 2012 R2
Effectuez un clic droit sur [Accueil] sélectionnez [Panneau de commande]
sélectionnez [Panneau de commande]  [Afficher les périphériques et imprimantes].
[Afficher les périphériques et imprimantes].
Effectuez un clic droit sur [Accueil]
 sélectionnez [Panneau de commande]
sélectionnez [Panneau de commande]  [Afficher les périphériques et imprimantes].
[Afficher les périphériques et imprimantes].Windows 10/Windows Server 2016/Windows Server 2019/Windows Server 2022
[ ]
]  sélectionnez [Système Windows]
sélectionnez [Système Windows]  [Panneau de configuration]
[Panneau de configuration]  [Matériel et audio]
[Matériel et audio]  [Périphériques et imprimantes].
[Périphériques et imprimantes].
[
 ]
]  sélectionnez [Système Windows]
sélectionnez [Système Windows]  [Panneau de configuration]
[Panneau de configuration]  [Matériel et audio]
[Matériel et audio]  [Périphériques et imprimantes].
[Périphériques et imprimantes].Windows 11
Effectuez un clic droit sur [ ]
]  sélectionnez [Toutes les applications]
sélectionnez [Toutes les applications]  [Outils Windows]
[Outils Windows]  [Panneau de configuration]
[Panneau de configuration]  [Afficher les périphériques et imprimantes].
[Afficher les périphériques et imprimantes].
Effectuez un clic droit sur [
 ]
]  sélectionnez [Toutes les applications]
sélectionnez [Toutes les applications]  [Outils Windows]
[Outils Windows]  [Panneau de configuration]
[Panneau de configuration]  [Afficher les périphériques et imprimantes].
[Afficher les périphériques et imprimantes].Affichage des imprimantes partagées dans le serveur d'impression
1
Ouvrez l'Explorateur Windows.
Windows Server 2012 R2
Effectuez un cloc droit sur [Démarrer] sélectionnez [Explorateur de fichiers].
sélectionnez [Explorateur de fichiers].
Effectuez un cloc droit sur [Démarrer]
 sélectionnez [Explorateur de fichiers].
sélectionnez [Explorateur de fichiers].Windows 10/Windows Server 2016/Windows Server 2019/Windows Server 2022
Effectuez un clic droit sur [ ]
]  sélectionnez [Explorateur de fichiers].
sélectionnez [Explorateur de fichiers].
Effectuez un clic droit sur [
 ]
]  sélectionnez [Explorateur de fichiers].
sélectionnez [Explorateur de fichiers].Windows 11
Effectuez un clic droit sur [ ]
]  sélectionnez [Explorateur de fichiers].
sélectionnez [Explorateur de fichiers].
Effectuez un clic droit sur [
 ]
]  sélectionnez [Explorateur de fichiers].
sélectionnez [Explorateur de fichiers].2
Sélectionnez le serveur d'impression à partir de [Réseau].
Pour afficher les ordinateurs du réseau, vous serez peut être amené à activer la découverte réseau ou rechercher vous-même les ordinateurs sur le réseau.
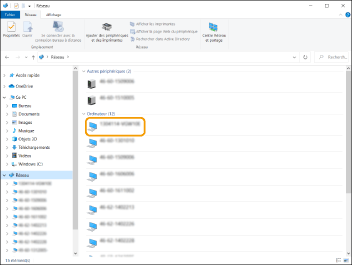
L'imprimante partagée s'affiche.
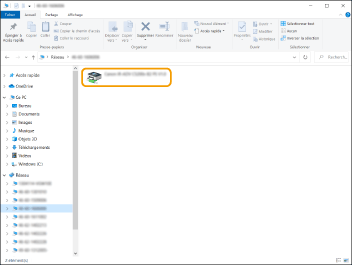
Vérification du port de l'imprimante LPR/RAW
1
Ouvrez le dossier des imprimantes. Affichage du dossier des imprimantes
2
Cliquez avec le bouton droit sur l'icône de l'imprimante, puis cliquez sur [Propriétés de l’imprimante].
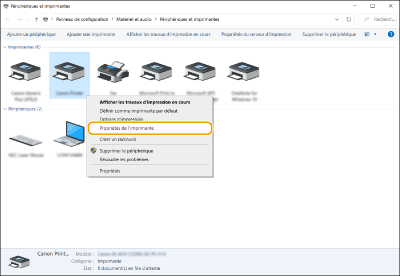
3
Vérifiez la configuration du port.
Cliquez sur l'onglet [Ports].
Assurez-vous que le bon port est sélectionné pour l'imprimante.
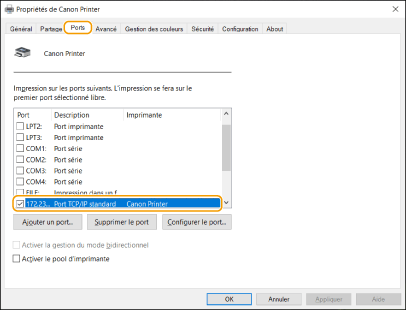
En cas d'impression à partir de l'application Microsoft Store
Windows Server 2012 R2
Affichez la barre d'icônes à droite de l'écran Appuyez ou cliquez [Périphériques]
Appuyez ou cliquez [Périphériques]  [Imprimer]
[Imprimer]  Le pilote que vous utilisez
Le pilote que vous utilisez  [Imprimer].
[Imprimer].
Affichez la barre d'icônes à droite de l'écran
 Appuyez ou cliquez [Périphériques]
Appuyez ou cliquez [Périphériques]  [Imprimer]
[Imprimer]  Le pilote que vous utilisez
Le pilote que vous utilisez  [Imprimer].
[Imprimer].Windows 10
Appuyez ou cliquez sur [Imprimer] sur l'application Le pilote que vous utilisez
Le pilote que vous utilisez  [Imprimer].
[Imprimer].
Appuyez ou cliquez sur [Imprimer] sur l'application
 Le pilote que vous utilisez
Le pilote que vous utilisez  [Imprimer].
[Imprimer]. |
Si vous imprimez au moyen de cette méthode, seul un nombre limité de paramètres d'impression sera disponible. Si le message [Vous devez vérifier l'imprimante. Pour cela, accédez au Bureau.] s'affiche, allez au bureau et suivez les instructions indiquées dans la boîte de dialogue qui s'affiche. Ce message apparaît lorsque l'appareil est réglé pour afficher le nom d'utilisateur pendant l'impression et des instances similaires. |
Enregistrement d'application dans Microsoft Entra ID
 |
Le processus d’inscription peut changer avec les mises à jour du service. Pour plus d’informations, consultez le site Web de Microsoft. |
1
Connectez-vous à Microsoft Entra ID.
2
Dans le menu de navigation, cliquez sur [Microsoft Entra ID].
3
Enregistrez l’application.
1 | Dans le menu de navigation, cliquez sur [Inscriptions d'applications]  [Nouvelle inscription]. [Nouvelle inscription]. |
2 | Saisissez le nom de l'application. Vous pouvez saisir n’importe quel nom. Exemple de saisie : Canon <nom de l’imprimante> Connexion |
3 | Sélectionnez le type de compte, puis cliquez sur [S'inscrire]. L’ID de l’application (client) est généré. Notez l’ID généré. |
4
Créer un secret ou enregistrer un certificat.
 Lors de la création d’un secret
Lors de la création d’un secret
1 | Dans le menu de navigation, cliquez sur [Certificats & secrets]. |
2 | Cliquez sur [Secrets client]  [Nouveau secret client]. [Nouveau secret client]. |
3 | Dans la boîte de dialogue [Ajouter un secret client], saisissez la description et la date d’expiration, puis cliquez sur [Ajouter]. Un ID secret et une valeur sont créés. Notez la valeur secrète créée. Vous n’avez pas besoin de l’identifiant secret. * La valeur secrète ne s’affiche qu’une seule fois. Si vous ne parvenez pas à noter la valeur, créez un nouveau secret client. |
 Lors de l’enregistrement d’un certificat
Lors de l’enregistrement d’un certificat
Le certificat de l’appareil doit être exporté à l’avance. Vous pouvez exporter le certificat lors de la configuration des informations de Microsoft Entra ID. Spécification du domaine de Microsoft Entra ID
1 | Dans le menu de navigation, cliquez sur [Certificats & secrets]. |
2 | Cliquez sur [Certificats]  [Télécharger le certificat]. [Télécharger le certificat]. |
3 | Sélectionnez le fichier et cliquez sur [Ajouter]. Une fois le certificat téléchargé, notez la valeur de [Empreinte numérique]. |
5
Dans le menu de navigation, cliquez sur [API autorisées].
6
Cliquez sur [Ajouter une autorisation].
7
Sous [Demander des autorisations d'API], sélectionnez [Microsoft Graph].
8
Sous le type d’autorisations, sélectionnez [Autorisations déléguées] et accordez les autorisations.
Accordez les autorisations suivantes :
User.Read.All
Group.Read.All
GroupMember.Read.All
9
Sous le type d’autorisations, sélectionnez [Autorisations d’application] et accordez les autorisations.
Accordez les autorisations suivantes :
User.Read.All
Group.Read.All
GroupMember.Read.All
* Utilisez les autorisations lorsque vous ne pouvez pas vous connecter à l’appareil en raison d’une erreur d’authentification multifacteur. Cela n’est pas nécessaire selon la fonction et l’environnement utilisés.
10
Cliquez sur [Confirmation d’accord de consentement d’administrateur], et cliquez sur [Oui].
Le consentement administrateur est accordé aux autorisations sélectionnées.