Einschränken des Druckvorgangs von einem Computer
Sie können den Druckvorgang von einem Computer aus so einschränken (Drucken von einem Computer), dass nur spezifische Dokumenttypen gedruckt werden können. Sie können ebenfalls das Gerät so konfigurieren, dass die Dokumente erst dann gedruckt werden, wenn der Benutzer am Gerät (Drucken von Dokumenten, die erzwungen im Gerät gehalten werden) dazu autorisiert ist. Sie können das Gerät auch so einschränken, dass nur Dokumente über die Funktion verschlüsseltes, geschütztes Drucken gedruckt werden, welches Datenverlust aufgrund unbeaufsichtigter Ausdrucke oder ungeschützter Druckdaten verhindern kann. Administratorrechte sind für die Konfiguration dieser Einstellungen erforderlich.
Verhindern des Druckvorgangs über einen Computer
Sie können verhindern, dass Benutzer Dokumente von einem Computer aus drucken.
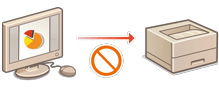
<Einstellen>  <Einstellungen Funktion>
<Einstellungen Funktion>  <Drucker>
<Drucker>  <Druckeraufträge beschränken>
<Druckeraufträge beschränken>  <Ein>
<Ein>  Wählen Sie die Einschränkungsausnahmen
Wählen Sie die Einschränkungsausnahmen
 <Einstellungen Funktion>
<Einstellungen Funktion>  <Drucker>
<Drucker>  <Druckeraufträge beschränken>
<Druckeraufträge beschränken>  <Ein>
<Ein>  Wählen Sie die Einschränkungsausnahmen
Wählen Sie die EinschränkungsausnahmenKonfigurieren der Einstellungen für erzwungen angehaltene Druckaufträge
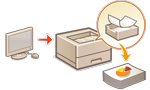 | Beim Drucken von Dokumenten über einen Computer können Sie die Druckdaten im Gerät anhalten und dadurch verhindern, dass die Dokumente sofort gedruckt werden (Drucken von Dokumenten, die erzwungen im Gerät gehalten werden).Sie können das Gerät so konfigurieren, dass der Druckvorgang nicht durchgeführt werden kann, bis der Benutzer am Gerät dazu autorisiert ist, welches größere Sicherheit bietet und das Risiko senkt, dass andere Personen vertrauliche Dokumente einsehen oder sich versehentlich aneignen. Administratorrechte sind für die Konfiguration dieser Einstellungen erforderlich. |
1
Starten Sie die Remote-UI. Starten von Remote UI
2
Klicken Sie auf der Portalseite auf [Einstellungen/Speicherung]. Remote UI-Bildschirm
3
Klicken Sie auf [Drucker] [Drucken].
[Drucken].
 [Drucken].
[Drucken].4
Wählen Sie [Zwangsweise Warteschlange] aus, konfigurieren Sie die erforderlichen Einstellungen, und klicken Sie auf [OK].
Sie können detaillierte Bedingungen für das Anhalten von Druckaufträgen festlegen, beispielsweise den Anwender oder die IP-Adresse. Wenn Sie keine Bedingungen festsetzen, werden alle Druckaufträge angehalten, mit Ausnahme der Aufträge von nicht identifizierten Anwendern. Wenn Sie keine Bedingungen festsetzen und einen Druckauftrag von einem nicht identifizierten Anwender empfangen, wird er annulliert, ohne angehalten zu werden.
 Einstellen der Bedingungen für das Halten von Dokumenten
Einstellen der Bedingungen für das Halten von Dokumenten
1 | Klicken Sie auf [Neu speichern]. | ||||||
2 | Legen Sie die Bedingungen für das Anhalten der Dokumente fest, und klicken Sie [OK]. 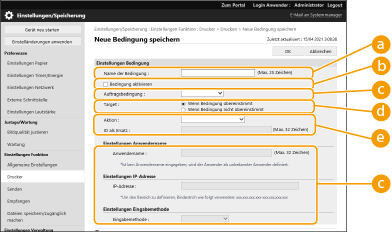  [Name der Bedingung] [Name der Bedingung]Geben Sie einen Namen für die Bedingung ein. Verwenden Sie einen Namen, der leicht zu identifizieren ist, wenn er in einer Liste angezeigt wird.  [Bedingung aktivieren] [Bedingung aktivieren]Aktivieren Sie dieses Kontrollkästchen, um die Bedingung zu aktivieren.  [Auftragsbedingung] [Auftragsbedingung]Sie können die nachfolgend aufgelisteten Bedingungsarten auswählen.
 [Target] [Target]Sie können einen vom Betriebsziel festgelegten Wert oder einen nicht festgelegten einstellen.  [Aktion] [Aktion]Wählen Sie aus, wie Dokumente behandelt werden sollen, die den Bedingungen entsprechen. Wenn [Warten als geteilter Auftrag] ausgewählt ist, können Sie [ID als Ersatz] so festlegen, dass der Benutzername beim Drucken im Protokoll angegeben wird. Wählen Sie [Abbrechen] aus, um die Bearbeitung des Dokuments abzubrechen. | ||||||
3 | Legen Sie die Reihenfolge fest, in der die Bedingungen übernommen werden sollen, und wählen Sie [OK]. Die Bedingungen werden in der Reihenfolge übernommen, in der sie aufgelistet sind, beginnend von oben. Um die Priorität zu ändern, klicken Sie auf [Nach oben] oder [Nach unten] in der Liste. Um die Details der Bedingung zu bearbeiten, klicken Sie auf den Namen der Bedingung in der Liste. Um eine Bedingung zu deaktivieren, klicken Sie auf den Namen der Bedingung in der Liste  Heben Sie die Auswahl von [Bedingung aktivieren] auf. Heben Sie die Auswahl von [Bedingung aktivieren] auf.Um eine Bedingung zu löschen, wählen Sie [Löschen] für die zu löschende Bedingung in der Liste  Klicken Sie auf [OK]. Klicken Sie auf [OK]. |
 |
Konfigurieren der detaillierten Einstellungen für das erzwungene Anhalten des DruckvorgangsSie können detaillierte Einstellungen für Dokumente konfigurieren, die für den Druckvorgang angehalten werden, beispielsweise wie lange Sie die Dokumente speichern und anzeigen möchten. <Druck> Stapelweises Importieren/stapelweises ExportierenDiese Einstellung lässt sich mit Modellen, die diesbezüglich den Stapelimport unterstützen, importieren/exportieren. Importieren/Exportieren von Einstellungsdaten Diese Einstellung ist beim Stapelexport in [Grundinformationen Einstellungen/Speicherung] enthalten. Importieren/Exportieren aller Einstellungen |
Sonstige Einschränkungen einstellen
1
Starten Sie die Remote-UI. Starten von Remote UI
2
Klicken Sie auf der Portalseite auf [Einstellungen/Speicherung]. Remote UI-Bildschirm
3
Klicken Sie auf [Drucker]  [Drucken].
[Drucken].
 [Drucken].
[Drucken].4
Legen Sie andere Einschränkungen fest.
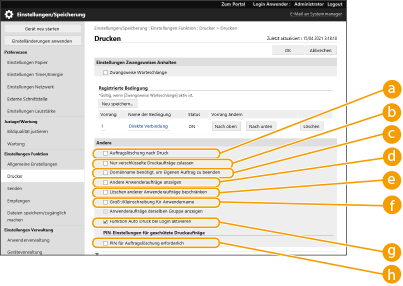
 [Auftragslöschung nach Druck]
[Auftragslöschung nach Druck]Aktivieren Sie dieses Kontrollkästchen, um Aufträge zu löschen, nachdem sie gedruckt wurden.
 [Nur verschlüsselte Druckaufträge zulassen]
[Nur verschlüsselte Druckaufträge zulassen]Aktivieren Sie dieses Kontrollkästchen, um nur verschlüsselte, geschützte Druckaufträge von Computern zu empfangen.
 [Domänname benötigt, um Eigenen Auftrag zu beenden]
[Domänname benötigt, um Eigenen Auftrag zu beenden]Aktivieren Sie dieses Kontrollkästchen, um die Druckaufträge von angemeldeten Benutzern als „Anwendername + Domänenname“ zu ermitteln.
 [Andere Anwenderaufträge anzeigen]
[Andere Anwenderaufträge anzeigen]Aktivieren Sie dieses Kontrollkästchen, um die Aufträge von anderen Benutzern als dem authentifizierten Benutzer anzuzeigen.
 [Löschen anderer Anwenderaufträge beschränken]
[Löschen anderer Anwenderaufträge beschränken]Aktivieren Sie dieses Kontrollkästchen, wenn Aufträge von anderen Benutzern als den berechtigten Benutzern bei der Anzeige gelöscht werden sollen.
 [Groß-/Kleinschreibung für Anwendername]
[Groß-/Kleinschreibung für Anwendername]Aktivieren Sie dieses Kontrollkästchen, wenn die Groß-/Kleinschreibung bei Anwendernamen berücksichtigt werden soll.
 [Funktion Auto Druck bei Login aktivieren]
[Funktion Auto Druck bei Login aktivieren]Aktivieren Sie dieses Kontrollkästchen, um erzwungene angehaltene Druckaufträge automatisch auszudrucken, wenn der Benutzer sich anmeldet.
 [PIN für Auftragslöschung erforderlich]
[PIN für Auftragslöschung erforderlich]Aktivieren Sie dieses Kontrollkästchen, um den Benutzer zur Eingabe einer PIN aufzufordern, wenn er einen geschützten Druckauftrag löscht.
 |
Stapelweises Importieren/stapelweises ExportierenDiese Einstellung lässt sich mit Modellen, die diesbezüglich den Stapelimport unterstützen, importieren/exportieren. Importieren/Exportieren von Einstellungsdaten Diese Einstellung ist beim Stapelexport in [Grundinformationen Einstellungen/Speicherung] enthalten. Importieren/Exportieren aller Einstellungen |