Registrieren von Benutzerinformationen im lokalen Gerät
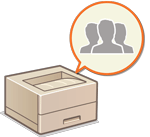 | Um die persönliche Authentifizierungsverwaltung durchzuführen, müssen Sie zuerst die Benutzerinformationen in der Datenbank des Geräts registrieren. |
Registrieren von Benutzerinformationen
1
Starten Sie die Remote-UI. Starten von Remote UI
2
Klicken Sie auf der Portalseite auf [Einstellungen/Speicherung]. Remote UI-Bildschirm
3
Klicken Sie auf [Anwenderverwaltung]  [Verwaltung Authentisierung].
[Verwaltung Authentisierung].
 [Verwaltung Authentisierung].
[Verwaltung Authentisierung].
Deaktivierung von „Administrator“
Ein Benutzer mit dem Anwendernamen "Administrator" ist standardmäßig als Benutzer mit Administratorrechen registriert. Dieser "Administrator"-Benutzer kann nicht gelöscht werden, aber er kann nach dem Hinzufügen eines anderen Benutzers mit "Administrator"-Rechten deaktiviert werden. Wenn der "Administrator"-Benutzer deaktiviert ist, können Sie keine Einstellungen ändern, die nur der "Administrator"-Benutzer auf dem Bedienfeld des Geräts konfigurieren kann.
4
Klicken Sie auf [Anwender hinzufügen].

So bearbeiten Sie Benutzerinformationen
Klicken Sie auf [Bearbeiten] bezüglich der Benutzerinformationen, die Sie bearbeiten möchten; führen Sie die notwendigen Änderungen durch, und klicken Sie auf [Update].
So löschen Sie Benutzerinformationen
Aktivieren Sie das Kontrollkästchen für die Benutzerinformation, die Sie löschen wollen, und klicken Sie auf [Löschen]  [OK].
[OK].
 [OK].
[OK].5
Geben Sie die erforderlichen Informationen ein.
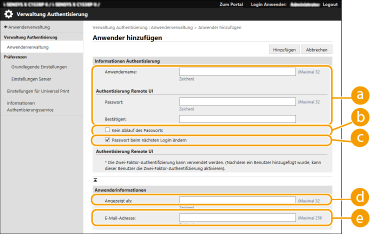
 [Anwendername:] / [Passwort:] / [Bestätigen:]
[Anwendername:] / [Passwort:] / [Bestätigen:]Geben Sie den Benutzernamen und das Passwort ein. Geben Sie zur Bestätigung das Passwort erneut unter [Bestätigen:] ein. Sie können Einzelbytezeichen oder Doppelbytezeichen für den Benutzernamen verwenden.

Wenn eine detaillierte Passwortrichtlinie festgelegt ist, geben Sie ein Passwort ein, das mit der Passwortrichtlinie übereinstimmt. Einstellen einer Passwortrichtlinie
 [Kein Ablauf des Passworts]
[Kein Ablauf des Passworts]Aktivieren Sie das Kontrollkästchen, um das Passwort des zu registrierenden Benutzers so festzulegen, dass es kein Ablaufdatum hat. Diese Einstellung können Sie festlegen, wenn [Zeitspanne Gültigkeit Passwort einstellen] auf [Aus] unter [Einstellungen Passwort-Richtlinie] in [Authentisierung] in den [Einstellungen Sicherheitsrichtlinie] festgesetzt ist.
 [Passwort beim nächsten Login ändern]
[Passwort beim nächsten Login ändern]Aktivieren Sie dieses Kontrollkästchen, um registrierte Anwender zu zwingen, ihre Passwörter bei der ersten Anmeldung zu ändern. Sobald ein Anwender sein Passwort geändert hat, wird das Kontrollkästchen automatisch deaktiviert.
 [Angezeigt als:]
[Angezeigt als:]Geben Sie den Namen des Benutzers ein. Bei erzwungen angehaltenen Druckaufträgen wird der Anzeigename als Anwendername angezeigt.
 [E-Mail-Adresse:]
[E-Mail-Adresse:]Geben Sie die E-Mail-Adresse ein, die der Benutzer auf Geräten wie Computern verwendet.

Allgemeine Benutzer können auch ihr eigenes Passwort ändern.
Wenn das Kontrollkästchen [Einstellungen E-Mail-Adresse zulassen] aktiviert wird, können allgemeine Benutzer E-Mail-Adressen angeben. Konfigurieren der Benutzeranmeldemethoden und der Authentifizierungsgeräte
6
Legen Sie andere erforderliche Einstellungen fest.
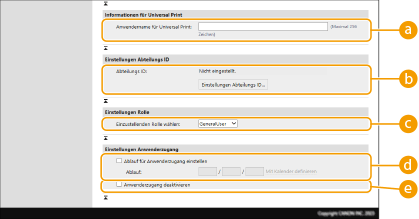
 [Anwendername für Universal Print:]
[Anwendername für Universal Print:]Wenn [Einstellungen/Speicherung]  [Einstellungen Netzwerk]
[Einstellungen Netzwerk]  [Einstellungen für Universal Print] aktiviert ist, können Sie die E-Mail-Adresse oder Telefonnummer eingeben, die im Microsoft-365-Konto des Benutzers verwendet wird, dem die Universal-Print-Druckaufträge zugeordnet sind.
[Einstellungen für Universal Print] aktiviert ist, können Sie die E-Mail-Adresse oder Telefonnummer eingeben, die im Microsoft-365-Konto des Benutzers verwendet wird, dem die Universal-Print-Druckaufträge zugeordnet sind.
 [Einstellungen Netzwerk]
[Einstellungen Netzwerk]  [Einstellungen für Universal Print] aktiviert ist, können Sie die E-Mail-Adresse oder Telefonnummer eingeben, die im Microsoft-365-Konto des Benutzers verwendet wird, dem die Universal-Print-Druckaufträge zugeordnet sind.
[Einstellungen für Universal Print] aktiviert ist, können Sie die E-Mail-Adresse oder Telefonnummer eingeben, die im Microsoft-365-Konto des Benutzers verwendet wird, dem die Universal-Print-Druckaufträge zugeordnet sind. [Abteilungs ID:]
[Abteilungs ID:]Wenn Sie die Verwaltung per Abteilungs-ID verwenden, müssen Sie auf [Einstellungen Abteilungs ID...] klicken und die Abteilungs-ID aus der Liste wählen, um sie dem Benutzer zuzuweisen. Registrieren Sie zuerst die erforderlichen Abteilungs-IDs unter [Neue Abteilung speichern...] auf dem Listenbildschirm. Wenn die von Ihnen hier festgelegte Abteilungs-ID später gelöscht wird, stellen Sie sicher, dass diese Einstellung geändert wird. Konfigurieren der Einstellungen der Verwaltung per Abteilungs-ID
 [Einzustellenden Rolle wählen:]
[Einzustellenden Rolle wählen:]Sie können die unten aufgelisteten Benutzerrechte (Rollen) auswählen. Die verfügbaren Einstellungsoptionen variieren abhängig von den Rechten (Einstellungen/Speicherung).
[Administrator] | Lässt alle Vorgänge als Administrator des Geräts zu. |
[GeneralUser] | Lässt allgemeine Benutzerrechte zu. |
 [Ablauf für Anwenderzugang einstellen]
[Ablauf für Anwenderzugang einstellen]Aktivieren Sie das Kontrollkästchen, und geben Sie einen Wert für [Ablauf] ein, wenn Sie einen Gültigkeitszeitraum für das Konto festlegen.
 [Anwenderzugang deaktivieren]
[Anwenderzugang deaktivieren]Aktivieren Sie das Kontrollkästchen, um das Konto vorübergehend zu deaktivieren.
7
Klicken Sie auf [Hinzufügen].
 |
Stapelweises Importieren/stapelweises ExportierenDiese Einstellung lässt sich mit Modellen, die diesbezüglich den Stapelimport unterstützen, importieren/exportieren. Importieren/Exportieren von Einstellungsdaten Diese Einstellung ist beim Stapelexport in [Grundinformationen Einstellungen/Speicherung] enthalten. Importieren/Exportieren aller Einstellungen |
 |
Überprüfen auf unregistrierte Abteilungs-IDsWenn Sie auf das Fenster [Nicht gespeicherte Abteilungs ID prüfen...] klicken, das in Schritt 4 angezeigt wird, können Sie Abteilungs-IDs aufdecken, die nicht im Gerät registriert sind, indem Sie die den Benutzern zugewiesenen Abteilungs-IDs gegen die im Gerät registrierten Abteilungs-IDs der Benutzer überprüfen. Batch-Einstellungen für Abteilungs-IDsWenn Sie auf dem in Schritt 4 angezeigten Bildschirm auf [Batch-Einstellungen für Abteilungs ID...] klicken, können Sie neue Abteilungs-IDs erstellen und Einstellungen auf alle Benutzer anwenden. Wenn der Benutzername aus Nummern besteht und sieben bzw. weniger Ziffern umfasst, wird demselben Benutzer dieselbe Nummer als Abteilungs-ID zugewiesen. Wenn das Passwort desselben Benutzers als Nummer mit sieben bzw. weniger Ziffern registriert ist, wird es auch als PIN für diese Abteilungs-ID zugewiesen. Wenn der Benutzername und das Passwort die oben genannten Bedingungen nicht erfüllen, wird automatisch eine Abteilungs-ID, beginnend bei 0000001, zugewiesen, und als PIN wird 0 (keine) festgelegt. Registrieren der Abteilungs-ID als BenutzernameWenn Sie bei Schritt 4 auf dem Bildschirm auf [Anwender über Abteilungs ID hinzufügen...] klicken, wird ein neuer Benutzer mit dem gleichen Namen wie die Abteilungs-ID registriert. Wenn die Tastaturauthentifizierung verwendet wird, kann die Authentifizierung nur durch die Eingabe eines numerischen Schlüssels erfolgen. |
Aktivieren der Zwei-Faktor-Authentifizierung
Sie können die Zwei-Faktor-Authentifizierung verwenden, um die Sicherheit der Anmeldung bei Remote UI zu erhöhen, indem Sie zusätzlich zu dem in "Registrieren von Benutzerinformationen" festgelegten Passwort ein Einmalpasswort anfordern.
 |
Um ein Einmalpasswort zu erhalten, muss eine mobile App (Microsoft Authenticator oder Google Authenticator) auf einem Mobilgerät, wie zum Beispiel einem Smartphone oder Tablet-PC, installiert werden. Außerdem muss die Uhrzeit des Mobilgeräts mit der des Geräts übereinstimmen. Die Zwei-Faktor-Authentifizierung kann nur für ein Benutzerkonto aktiviert werden, das angemeldet ist. |
1
Starten Sie die Remote-UI. Starten von Remote UI
2
Klicken Sie auf der Portalseite auf [Einstellungen/Speicherung]. Remote UI-Bildschirm
3
Klicken Sie auf [Anwenderverwaltung]  [Verwaltung Authentisierung].
[Verwaltung Authentisierung].
 [Verwaltung Authentisierung].
[Verwaltung Authentisierung].Klicken Sie für einen Benutzer mit Administratorrechten auf [Bearbeiten] auf dem Bildschirm [Anwenderverwaltung].
4
Wählen Sie [Zwei-Faktor-Authentifizierung verwenden] und klicken Sie auf [Update].
5
Starten Sie die mobile App, und scannen Sie mit ihr den QR-Code, der auf dem Bildschirm [Zwei-Faktor-Authentifizierung aktivieren] von Remote UI angezeigt wird.

Wenn Sie den QR-Code nicht scannen können, geben Sie den in [Manueller Eingabeschlüssel:] angezeigten Schlüssel ein.
6
Geben Sie auf dem Bildschirm [Einmaliges Passwort:] das Einmalpasswort ein, das in der mobilen App angezeigt wird  klicken Sie auf [Überprüfen].
klicken Sie auf [Überprüfen].
 klicken Sie auf [Überprüfen].
klicken Sie auf [Überprüfen].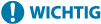 Wenn Kontoinformationen verloren gegangen sind oder gelöscht wurden |
Ein QR-Code oder Schlüssel kann zur Registrierung oder Wiederherstellung der Kontoinformationen von einem beliebigen Mobilgerät aus verwendet werden. Es wird empfohlen, ein Foto oder einen Screenshot des auf dem Computerbildschirm angezeigten QR-Codes oder Schlüssels zu machen, für den Fall, dass das Mobilgerät verloren geht oder die in der mobilen App registrierten Kontoinformationen versehentlich gelöscht werden. Bewahren Sie das Foto oder den Screenshot des QR-Codes oder Schlüssels sorgfältig auf, damit andere ihn nicht einsehen können. |
 |
Wenn das Mobilgerät verloren geht oder die in der mobilen App registrierten Kontoinformationen gelöscht werden und Sie kein Foto oder keinen Screenshot des QR-Codes oder Schlüssels haben, können Sie kein Einmalpasswort erhalten und sich daher nicht bei Remote UI anmelden. Bitten Sie in diesem Fall einen Benutzer mit Administrator-Rechten, die Auswahl der [Zwei-Faktor-Authentifizierung verwenden] aufzuheben, damit Sie sich bei Remote UI anmelden können. |