<Netzwerk>
In diesem Abschnitt werden die Netzwerkeinstellungen beschrieben.
<Ausgabebericht>
<Einstellungen/Speicherung>

<Präferenzen>

<Einstellungen Netzwerk>
Sie können die Einstellungen im <Netzwerk> drucken.
<Ausgabebericht> |
Diese Einstellung kann nur über Remote UI festgelegt werden. |
<Netzwerkverbindung bestätigen>
<Einstellen>

<Präferenzen>

<Netzwerk>
Wenn diese Einstellung auf <Ein> festlegt ist, können Sie die Netzwerkeinstellungen ändern. Bei fehlerhaften Netzwerkverbindungen wird auf dem Bildschirm des Geräts eine Fehlermeldung angezeigt.
<IPv4 verwenden>
<Einstellen>

<Präferenzen>

<Netzwerk>

<Einstellungen TCP/IP>

<Einstellungen IPv4>
Geben Sie an, ob IPv4 verwendet werden soll.
Einstellen einer IPv4-Adresse<Einstellungen IP-Adresse>
<Einstellen>

<Präferenzen>

<Netzwerk>

<Einstellungen TCP/IP>

<Einstellungen IPv4>
Geben Sie die IPv4-Adresse an.
Einstellen einer IPv4-Adresse<Einstellungen DHCP-Option>
<Einstellen>

<Präferenzen>

<Netzwerk>

<Einstellungen TCP/IP>

<Einstellungen IPv4>
Geben Sie die optionalen Einstellungen für DHCP an.
Vornehmen von DNS-Einstellungen<DNS Dynamisches Update durchführen>
<Einstellungen/Speicherung>

<Präferenzen>

<Einstellungen Netzwerk>

<Einstellungen IPv4> / <Einstellungen IPv6>
Geben Sie an, ob eine automatische Aktualisierung durchgeführt werden soll, wenn sich die Zuordnung zwischen Hostname und IP-Adresse in einer Umgebung wie DHCP ändert.
Vornehmen von DNS-Einstellungen |
Diese Einstellung kann nur über Remote UI festgelegt werden. |
<PING Kommando>
<Einstellen>

<Präferenzen>

<Netzwerk>

<Einstellungen TCP/IP>

<Einstellungen IPv4>
<IPv6 verwenden>
<Einstellen>

<Präferenzen>

<Netzwerk>

<Einstellungen TCP/IP>

<Einstellungen IPv6>
Geben Sie an, ob IPv6 verwendet werden soll.
Festlegen einer IPv6-Adresse<Zustandslose Adresse verwenden>
<Einstellungen/Speicherung>

<Präferenzen>

<Einstellungen Netzwerk>

<Einstellungen IPv6>
Geben Sie an, ob die zustandslose IPv6-Adresse verwendet werden soll.
Festlegen einer IPv6-Adresse |
Diese Einstellung kann nur über Remote UI festgelegt werden. |
<Manuelle Adresse verwenden>
<Einstellungen/Speicherung>

<Präferenzen>

<Einstellungen Netzwerk>

<Einstellungen IPv6>
Geben Sie die IPv6-Adresse manuell an.
Festlegen einer IPv6-Adresse |
Diese Einstellung kann nur über Remote UI festgelegt werden. |
<DHCPv6 verwenden>
<Einstellungen/Speicherung>

<Präferenzen>

<Einstellungen Netzwerk>

<Einstellungen IPv6>
Legen Sie fest, ob die IPv6-Adresse vom DHCP-Server abgerufen werden soll.
Festlegen einer IPv6-Adresse |
Diese Einstellung kann nur über Remote UI festgelegt werden. |
<Nur Präfix zustandshafte Adresse erhalt.>
<Einstellen>

<Präferenzen>

<Netzwerk>

<Einstellungen TCP/IP>

<Einstellungen IPv6>
Geben Sie an, ob nur die vorherige Hälft der zustandshaften Adresse vom DHCP-Server mittels DHCPv6 abgerufen werden soll.
<Einstellungen DHCP-Option>
<Einstellen>

<Präferenzen>

<Netzwerk>

<Einstellungen TCP/IP>

<Einstellungen IPv6>
Geben Sie die optionalen Einstellungen für DHCP an.
Vornehmen von DNS-Einstellungen<Einstellungen Adresse DNS-Server>
<Einstellen>

<Präferenzen>

<Netzwerk>

<Einstellungen TCP/IP>

<Einstellungen DNS>
Legen Sie die Einstellungen für die DNS-Serveradresse fest.
Vornehmen von DNS-Einstellungen<Einstellungen mDNS>
<Einstellen>

<Präferenzen>

<Netzwerk>

<Einstellungen TCP/IP>

<Einstellungen DNS>
Legen Sie Einstellungen zur Verwendung der DNS-Funktion bei einem System fest, das über keinen DNS-Server verfügt.
Vornehmen von DNS-Einstellungen<Einstellungen LPD-Druck>
<Einstellen>

<Präferenzen>

<Netzwerk>

<Einstellungen TCP/IP>
Legen Sie die Einstellungen für den LPD-Druck fest. Um den LPD-Druck zu verwenden, wählen Sie <Ein> und stellen die Zeit ein, bis der Auftrag automatisch abgebrochen wird, wenn die Druckdaten aufgrund eines Kommunikationsfehlers usw. nicht empfangen werden können.
|
Testseiten sind so einzustellen, dass Sie anhand des Druckauftrags ausgegeben werden. Auch wenn <Ausg. LPD-Bannerseite> auf <Ein> gesetzt wird, werden die Testseiten nicht für Druckaufträge ausgegeben, die so eingestellt sind, dass die Ausgabe einer Testseite unterbunden wird. |
<Einstellungen RAW-Druck>
<Einstellen>

<Präferenzen>

<Netzwerk>

<Einstellungen TCP/IP>
Legen Sie die Einstellungen für den RAW-Druck fest. Um den RAW-Druck zu verwenden, wählen Sie <Ein> und legen fest, ob die bidirektionale Kommunikation verwendet werden soll und stellen die Zeit ein, bis der Auftrag automatisch abgebrochen wird, wenn die Druckdaten aufgrund eines Kommunikationsfehlers usw. nicht empfangen werden können.
<Einstellungen SNTP>
<Einstellen>

<Präferenzen>

<Netzwerk>

<Einstellungen TCP/IP>
Legen Sie Einstellungen für SNTP (Simple Network Time Protocol) fest.
Vornehmen von SNTP-Einstellungen<Einstellungen FTP-Druck>
<Einstellen>

<Präferenzen>

<Netzwerk>

<Einstellungen TCP/IP>
Legen Sie die Einstellungen für den FTP-Druck fest. Um den FTP-Druck zu verwenden, wählen Sie <Ein>, und stellen Sie bei Bedarf <Anwendername> und <Passwort> ein.
<UTF-8 z. Anz. Name FTP Dr.auftr. verw.>
<Einstellen>

<Präferenzen>

<Netzwerk>

<Einstellungen TCP/IP>
Geben Sie an, ob beim FTP-Druck für die Anzeige von Dateinamen UTF-8 verwendet werden soll.
<Einstellungen WSD>
<Einstellen>

<Präferenzen>

<Netzwerk>

<Einstellungen TCP/IP>
Geben Sie die WSD-Einstellungen an. Um WSD (Web Service on Devices) für die Druckanwendung zu verwenden, setzen Sie <WSD Drucken verwenden> auf <Ein>. Um WSD für die Abfrage von Informationen für das Gerät zu verwenden, setzen Sie <WSD-Browsing verwenden> auf <Ein>.
|
Wenn Sie <WSD Drucken verwenden> auf <Ein> setzen, werden <WSD-Browsing verwenden> und <HTTP verwenden> ebenfalls auf <Ein> gesetzt. |
<Einstellungen IPP-Druck>
<Einstellen>

<Präferenzen>

<Netzwerk>

<Einstellungen TCP/IP>
Legen Sie die Einstellungen für den IPP-Druck fest. Um den IPP-Druck zu verwenden, wählen Sie <Ein> und stellen ein, ob nur mit TLS (IPP-Druck) verschlüsselte Kommunikationsdaten erlaubt werden sollen und ob die IPP-Authentifizierung verwendet werden soll.
|
Wenn Sie dies auf <Ein> setzen, wird <HTTP verwenden> ebenfalls auf <Ein> gesetzt. Wenn Sie den IPPS-Druck ausführen wollen, ist ein Schlüsselpaar erforderlich. Sie können ein vorinstalliertes Schlüsselpaar oder ein vom Gerät generiertes Original-Schlüsselpaar als Schlüssel verwenden. Weitere Informationen zum zu verwendenden Schlüssel und der Vorgehensweise zur Generierung eines Original-Schlüsselpaars, finden Sie unter Generieren der Schlüssel und Zertifikate für die Netzwerkkommunikation oder Registrieren eines Schlüssels und Zertifikats für die Netzwerkkommunikation. Wenn Sie beim Generieren des Schlüssels für die Netzwerkkommunikation [RSA] für [Schlüsselalgorithmus] auswählen, stellen Sie eine Schlüssellänge von [1024-bit] oder länger ein. Der IPPS-Druck kann je nach dem verwendeten Betriebssystem unter Umständen nicht korrekt ausgeführt werden, wenn eine Schlüssellänge von [512-bit] eingestellt wird. Um die IPP-Authentifizierungsfunktion durch Einstellung von <Authentisierung verw.> auf <Ein> zu verwenden, werden die Anwenderinformationen des Geräts als Anwender und Passwort für die IPP-Authentifizierung verwendet. Achten Sie darauf, die Anwenderinformationen im Voraus bei Verwendung der IPP-Authentifizierungsfunktion zu registrieren. Registrieren von Benutzerinformationen im lokalen Gerät |
<Einstellungen Multicast Discovery>
<Einstellen>

<Präferenzen>

<Netzwerk>

<Einstellungen TCP/IP>
Legen Sie die Einstellungen für Multicast Discovery fest.
Überwachen des Geräts über die Geräteverwaltungssysteme<Einstellungen Benachrichtigung Schlafmodus>
<Einstellungen/Speicherung>

<Präferenzen>

<Einstellungen Netzwerk>

<Einstellungen TCP/IP>
Legen Sie Einstellungen für das Multicast-Senden der Schlafmodus-Benachrichtigungen im Netzwerk fest.
|
Diese Einstellung kann nur über Remote UI festgelegt werden. |
<HTTP verwenden>
<Einstellen>

<Präferenzen>

<Netzwerk>

<Einstellungen TCP/IP>
Aktivieren oder deaktivieren Sie die Einstellung für HTTP.
|
Durch das Festlegen dieser Einstellung als <Ein> können Sie den erforderlichen Port öffnen. Es wird aber empfohlen, sie als <Aus> festzulegen, wenn kein Port verwendet wird. Wenn Sie den Port offen lassen, erhalten möglicherweise unautorisierte Benutzer Zugriff auf das Gerät. |
|
Wenn Sie dies auf <Aus> setzen, werden die folgenden Einstellungen ebenfalls auf <Aus> gesetzt. <Einstellungen Remote UI> <Einstellungen IPP-Druck> <WSD Drucken verwenden> in <Einstellungen WSD> <WebDAV-Server verwenden> |
<Einstellungen TLS>
<Einstellungen/Speicherung>

<Präferenzen>

<Einstellungen Netzwerk>

<Einstellungen TCP/IP>
Sie können das zu verwendende Schlüsselpaar, die TLS-Version und den Verschlüsselungsalgorithmus einstellen, wenn Sie sich vergewissert haben, dass das Gerät die TLS-verschlüsselte Kommunikation verwendet.
Konfigurieren der Schlüssel und Zertifikate für TLS |
Diese Einstellung kann nur über Remote UI festgelegt werden. |
<Einstellungen Proxy>
<Einstellen>

<Präferenzen>

<Netzwerk>

<Einstellungen TCP/IP>
Legen Sie die Einstellungen für den Proxy fest.
Einstellen eines Proxyservers<Im Modus Auth.verwalt. Auth.Info bestät.>
<Einstellen>

<Präferenzen>

<Netzwerk>

<Einstellungen TCP/IP>
Geben Sie an, ob das Gerät die Authentisierungsinformationen überprüfen soll, wenn Sie mithilfe des V4 Druckertreibers drucken.
<Einstellungen IPSec>
<Einstellen>

<Präferenzen>

<Netzwerk>

<Einstellungen TCP/IP>
Legen Sie die IPSec-Einstellungen fest.
Konfigurieren der IPSec-Einstellungen<Liste IPSec-Richtlinie>
<Einstellungen/Speicherung>

<Präferenzen>

<Einstellungen Netzwerk>
Sie können IPSec-Richtlinien speichern und Prioritäten festlegen.
|
Diese Einstellung kann nur über Remote UI festgelegt werden. |
<Einstellungen TCP/IP Option>
<Einstellungen/Speicherung>

<Präferenzen>

<Einstellungen Netzwerk>

<Einstellungen TCP/IP>
Konfigurieren Sie die Fensterskalierung, MTU-Größe und den unteren MSS-Grenzwert in den TCP-Optionen.
|
Diese Einstellung kann nur über Remote UI festgelegt werden. |
<Einstellungen SNMP>
<Einstellen>

<Präferenzen>

<Netzwerk>
<Hostressourcen MIB auf RFC2790 format.>
<Einstellen>

<Präferenzen>

<Netzwerk>
Geben Sie an, ob die MIB der Hostressourcen der Spezifikation RFC2790 entspricht.
<Einstellungen zugewiesener Port>
<Einstellungen/Speicherung>

<Präferenzen>

<Einstellungen Netzwerk>
Geben Sie an, ob detaillierte Informationen zum System über die Canon-Treiber oder über die Dienstprogrammsoftware konfiguriert/referenziert werden sollen.
|
Wenn die Einstellung auf <Aus> gesetzt wird, werden Anwendungen, die einen dedizierten Port nutzen, möglicherweise nicht verwendet. Diese Einstellung kann nur über Remote UI festgelegt werden. |
<Authentisierungsmethode zugewiesener Port>
<Einstellungen/Speicherung>

<Präferenzen>

<Einstellungen Netzwerk>
Legen Sie die Authentisierungsmethode für den dedizierten Port fest.
|
Wenn die Einstellung auf <Modus 2> gesetzt wird, wird bei der Kommunikation mithilfe des dedizierten Ports der sichere Modus verwendet. Dementsprechend können Sie eventuell nicht über die Geräteverwaltungssoftware oder die Treiber etc. verbinden. Diese Einstellung kann nur über Remote UI festgelegt werden. |
<Spoolfunktion verwenden>
<Einstellen>

<Präferenzen>

<Netzwerk>
Legen Sie fest, ob Druckaufträge, die an das Gerät gesendet werden, im Speicher des Geräts gespoolt werden sollen.
<Paralleler Eingang>
<Einstellen>

<Präferenzen>

<Netzwerk>
Legen Sie fest, ob die Daten effizient verarbeitet werden sollen, wenn mehrere Druckaufträge an das Gerät gesendet werden. Bei Einstellung auf <Aus> werden die Daten in der Reihenfolge des Empfangs gedruckt, aber die Druckgeschwindigkeit kann langsamer sein.
<Wartezeit für Verbindung bei Startup>
<Einstellen>

<Präferenzen>

<Netzwerk>
Legen Sie die Wartezeit für die Verbindung mit einem Netzwerk fest, nach der das System startet.
Einstellen der Wartezeit beim Verbinden mit einem Netzwerk<Einstellungen Ethernettreiber>
<Einstellen>

<Präferenzen>

<Netzwerk>
Legen Sie die Einstellungen für den Ethernet-Treiber fest.
Vornehmen von Ethernet-Einstellungen<Einstellungen IEEE 802.1X>
<Einstellen>

<Präferenzen>

<Netzwerk>
|
Falls Sie <Einstellungen IEEE 802.1X> auf <Ein> festgelegt haben, wechselt das Gerät nicht vollständig in den Schlafmodus. |
<Ausgangsfilter>
<Einstellen>

<Präferenzen>

<Netzwerk>

<Einstellungen Firewall>

<IPv4-Adressfilter>
<Eingangsfilter>
<Einstellen>

<Präferenzen>

<Netzwerk>

<Einstellungen Firewall>

<IPv4-Adressfilter>
<Senden/Empfangen über ICMP immer zulassen>
<Einstellungen/Speicherung>

<Präferenzen>

<Einstellungen Netzwerk>

<Einstellungen Firewall>

<IPv4-Adressfilter>

<Einstellungen ICMP IPv4-Adresse>
Geben Sie an, ob Sie ICMP-Kommunikation immer zulassen möchten.
|
Diese Einstellung kann nur über Remote UI festgelegt werden. |
<Ausgangsfilter>
<Einstellen>

<Präferenzen>

<Netzwerk>

<Einstellungen Firewall>

<IPv6-Adressfilter>
<Eingangsfilter>
<Einstellen>

<Präferenzen>

<Netzwerk>

<Einstellungen Firewall>

<IPv6-Adressfilter>
<Senden/Empfangen über ICMP immer zulassen>
<Einstellungen/Speicherung>

<Präferenzen>

<Einstellungen Netzwerk>

<Einstellungen Firewall>

<IPv6-Adressfilter>

<Einstellungen ICMP IPv6-Adresse>
Geben Sie an, ob Sie ICMPv6-Kommunikation immer zulassen möchten.
|
Diese Einstellung kann nur über Remote UI festgelegt werden. |
<Ausgangsfilter>
<Einstellen>

<Präferenzen>

<Netzwerk>

<Einstellungen Firewall>

<Filter MAC-Adresse>
<Eingangsfilter>
<Einstellen>

<Präferenzen>

<Netzwerk>

<Einstellungen Firewall>

<Filter MAC-Adresse>
<Log gesperrte IP-Adresse>
<Einstellungen/Speicherung>

<Präferenzen>

<Einstellungen Netzwerk>

<Einstellungen Firewall>
Zeigt das Protokoll für das Blockieren mit einem IP-Adressfilter an.
Angeben von IP-Adressen in den Firewall-Einstellungen |
Diese Einstellung kann nur über Remote UI festgelegt werden. |
<Mopria verwenden>
<Einstellen>

<Präferenzen>

<Netzwerk>
Legen Sie fest, ob die Daten direkt von Mobilgeräten gedruckt werden sollen, die Mopria
® unterstützen - zum Beispiel Smartphones und Tablets.
Nutzung des Geräts mithilfe von Anwendungen<AirPrint verwenden>
<Einstellen>

<Präferenzen>

<Netzwerk>
Geben Sie an, ob Sie direkt von einem iPhone, iPad, iPod Touch oder Mac mit AirPrint-Unterstützung drucken möchten.
Verwenden von AirPrint<Fehler für AirPrint anzeigen>
<Einstellen>

<Präferenzen>

<Netzwerk>
Sie können festlegen, ob eine Fehleranzeige am Bedienfeld angezeigt werden soll, wenn der Druckvorgang aufgrund eines Problems mit den Druckdaten beim Drucken mit AirPrint nicht wie erwartet durchgeführt werden kann.
Wenn dies auf <Ein> festgelegt ist, wird eine auf dem Bedienfeld eine Fehleranzeige angezeigt. Brechen Sie den Auftrag nach dem Überprüfen der Fehleranzeige ab. Wenn dies auf <Aus> festgelegt ist, wird keine auf dem Bedienfeld keine Fehleranzeige angezeigt, der Auftrag bleibt jedoch im Auftragsverlauf unter Angabe von <Fehl.> erhalten.
<Informationen Position>
<Einstellungen/Speicherung>

<Präferenzen>

<Einstellungen Netzwerk>
Geben Sie die Einstellungen der Positionsdaten des Geräts an.
Verwenden von AirPrint |
Diese Einstellung kann nur über Remote UI festgelegt werden. |
<IPP überall verwenden>
<Einstellen>

<Präferenzen>

<Netzwerk>
Legen Sie fest, ob das Drucken direkt von Chromebook-Geräten, die IPP Everywhere unterstützen, erlaubt werden soll.
Nutzung des Geräts mithilfe von Anwendungen<Einstellungen für Universal Print>
<Einstellungen/Speicherung>

<Präferenzen>

<Einstellungen Netzwerk>
Legen Sie die Einstellungen für Universal-Print-Druckaufträge fest.
Drucken über den Microsoft Cloud Service (Universal Print) |
Diese Einstellung kann nur über Remote UI festgelegt werden. |
<Schnittstelle wählen>
<Einstellen>

<Präferenzen>

<Netzwerk>
Legen Sie fest, ob Sie kabelgebundenes LAN oder WLAN allein, ein kabelgebundenes LAN und WLAN gleichzeitig, oder kabelgebundenes LAN und ein anderes WLAN gleichzeitig verwenden möchten.
Auswahl der Netzverbindungsmethode |
Wenn Sie <Wireless LAN> oder <Wired LAN + Wireless LAN> ausgewählt habenWenn Sie <Wired LAN + Wired LAN> ausgewählt haben |
<Einstellungen Wireless LAN>
<Einstellen>

<Präferenzen>

<Netzwerk>
Legen Sie die Einstellungen für Wireless LAN fest.
Herstellen einer Verbindung zu einem WLAN<Energiesparmodus>
<Einstellen>

<Präferenzen>

<Netzwerk>

<Einstellungen Wireless LAN>
Geben Sie an, ob das System entsprechend den von einem Wireless LAN-Router gesendeten Signalen regelmäßig in den Energiesparmodus versetzt werden soll.
Herstellen einer Verbindung zu einem WLAN<Verbindungsinform.>
<Einstellen>

<Präferenzen>

<Netzwerk>

<Einstellungen Wireless LAN>
<Direkte Verbindung verwenden>
<Einstellen>

<Präferenzen>

<Netzwerk>

<Einstellungen Direkte Verbindung>
Geben Sie an, ob die direkte Verbindung verwendet werden soll.
Direktverbindung<Typ direkte Verbindung>
<Einstellen>

<Präferenzen>

<Netzwerk>

<Einstellungen Direkte Verbindung>
Wählen Sie die Art der Direktverbindung.
Direktverbindung |
Wenn „Wi-Fi Direct“ ausgewählt ist, kann sich nur ein mobiles Endgerät mit dem Gerät verbinden. |
<Gerätename für Wi-Fi Direct>
<Einstellen>

<Präferenzen>

<Netzwerk>

<Einstellungen Direkte Verbindung>
Legen Sie den Gerätenamen fest, den Sie für Direktverbindungen verwenden wollen (Wi-Fi Direct)
|
"XY_Canon10" (wobei XY zufällige Buchstaben sind) wird automatisch an den Gerätenamen für Wi-Fi Direct angehängt, es sei denn, der Gerätename umfasst 22 Zeichen oder mehr. In diesem Fall wird "-XY_Canon10" nicht angehängt. |
<Zeit bis zum Beenden der dir. Verbindung>
<Einstellen>

<Präferenzen>

<Netzwerk>

<Einstellungen Direkte Verbindung>
Geben Sie an, nach welchem Zeitraum die Kommunikation automatisch beendet wird, wenn über einen längeren Zeitraum keine Datenübertragung bzw. kein Datenempfang stattgefunden hat.
|
Diese Einstellung ist deaktiviert, wenn <Bei Def. v. SSID/Netzw.schlüss. im. akt.> auf <Ein> festgelegt ist. |
<Einstellungen Modus Zugangspunkt>
<Einstellen>

<Präferenzen>

<Netzwerk>

<Einstellungen Direkte Verbindung>
Legen Sie die Einstellungen für den Access-Point-Modus fest.
<Bei Def. v. SSID/Netzw.schlüss. im. akt.>
<Einstellen>

<Präferenzen>

<Netzwerk>

<Einstellungen Direkte Verbindung>
Wenn <Zu verwendende SSID definieren> und <Zu verwendendes Netzwerk definieren> in <Einstellungen Modus Zugangspunkt> aktiviert sind, können direkte Verbindungen hergestellt werden, ohne <Aktivieren> in <Direkte Verbindung> unter <Mobiles Portal> drücken zu müssen.
|
Das Gerät kann eine Verbindung zu mehreren Mobilgeräten gleichzeitig herstellen. Es können jedoch maximal fünf Mobilgeräte gleichzeitig verbunden werden. Wenn dies auf <Ein> festgelegt ist, ist die Einstellung <Zeit bis zum Beenden der dir. Verbindung> deaktiviert. Wenn dies auf <Ein> festgelegt ist, wird das Gerät nicht vollständig in den Schlafmodus versetzt. |
<IP-Adresse Einstellungen dir. Verbind.>
<Einstellen>

<Präferenzen>

<Netzwerk>

<Einstellungen Direkte Verbindung>
Geben Sie die IP-Adresse an, die an mobile Endgeräte verteilt werden soll, die per Direktverbindung verbunden werden.
|
Der Wert der an Mobilgeräte verteilten IP-Adresse kann bis zu neunmal so groß sein wie der Wert der angegebenen IP-Adresse. |
<Einstellungen Session>
<Einstellungen/Speicherung>

<Präferenzen>

<Einstellungen Netzwerk>
Legen Sie die Timeout-Zeit nach Anmeldung bei Remote UI fest.
|
Diese Einstellung kann nur über Remote UI festgelegt werden. |
<Einstellungen IP-Adresse>
<Einstellen>

<Präferenzen>

<Netzwerk>

<Einstellungen Nebenleitung>
Geben Sie die IPv4-Adresse an, die mit WLAN (Unterleitung) verwendet werden soll, wenn Sie sowohl WLAN als auch kabelgebundenes LAN gleichzeitig verwenden.
<Vorrang Leitung für Komm. m. mob. Gerät.>
<Einstellen>

<Präferenzen>

<Netzwerk>

<Einstellungen Nebenleitung>
Wählen Sie die Leitung, an die mobile Endgeräte angeschlossen werden sollen, wenn Sie sowohl ein WLAN (Hauptleitung) als auch ein kabelgebundenes LAN (Unterleitung) verwenden.
<Einstellungen Ethernettreiber>
<Einstellen>

<Präferenzen>

<Netzwerk>

<Einstellungen Nebenleitung>
Geben Sie die Ethernet-Treibereinstellungen für die Unterleitung an.
Vornehmen von Ethernet-Einstellungen<Ausgangsfilter>
<Einstellen>

<Präferenzen>

<Netzwerk>

<Einstellungen Nebenleitung>

<Einstellungen Firewall>

<IPv4-Adressfilter>
Geben Sie den Übertragungsfilter in den Einstellungen für die Unterleitung an.
Konfigurieren der Firewall der Unterleitung<Eingangsfilter>
<Einstellen>

<Präferenzen>

<Netzwerk>

<Einstellungen Nebenleitung>

<Einstellungen Firewall>

<IPv4-Adressfilter>
Geben Sie den Empfangsfilter in den Einstellungen für die Unterleitung an.
Konfigurieren der Firewall der Unterleitung<Einstellungen Adresse DNS-Server>
<Einstellen>

<Präferenzen>

<Netzwerk>

<Einstellungen Nebenleitung>

<Einstellungen f. Systemdatenkommunik.>
Geben Sie die Einstellungen für die DNS-Serveradresse für die Unterleitung an.
Vornehmen von DNS-Einstellungen<Einstellungen Proxy>
<Einstellen>

<Präferenzen>

<Netzwerk>

<Einstellungen Nebenleitung>

<Einstellungen f. Systemdatenkommunik.>
Geben Sie die Proxy-Einstellungen für die Unterleitung an.
Einstellen eines Proxyservers<Zu verwendende Zeile wählen>
<Einstellen>

<Präferenzen>

<Netzwerk>

<Einstellungen Nebenleitung>

<Einstellungen f. Systemdatenkommunik.>
Wählen Sie die Leitung für die Systemdatenkommunikation aus.
Konfigurieren der Systemdatenkommunikation<Statische Router-Einstellungen>
<Einstellen>

<Präferenzen>

<Netzwerk>
Geben Sie die Einstellungen für das statische Routing für IPv4-Adressen an.
Einstellen des statischen Routings <Präferenzen>
<Präferenzen>  <Einstellungen Netzwerk>
<Einstellungen Netzwerk>
 <Präferenzen>
<Präferenzen>  <Einstellungen Netzwerk>
<Einstellungen Netzwerk>
 <Präferenzen>
<Präferenzen>  <Netzwerk>
<Netzwerk> <Präferenzen>
<Präferenzen>  <Netzwerk>
<Netzwerk>  <Einstellungen TCP/IP>
<Einstellungen TCP/IP>  <Einstellungen IPv4>
<Einstellungen IPv4> <Präferenzen>
<Präferenzen>  <Netzwerk>
<Netzwerk>  <Einstellungen TCP/IP>
<Einstellungen TCP/IP>  <Einstellungen IPv4>
<Einstellungen IPv4> <Präferenzen>
<Präferenzen>  <Netzwerk>
<Netzwerk>  <Einstellungen TCP/IP>
<Einstellungen TCP/IP>  <Einstellungen IPv4>
<Einstellungen IPv4>
 <Präferenzen>
<Präferenzen>  <Einstellungen Netzwerk>
<Einstellungen Netzwerk>  <Einstellungen IPv4> / <Einstellungen IPv6>
<Einstellungen IPv4> / <Einstellungen IPv6>
 <Präferenzen>
<Präferenzen>  <Netzwerk>
<Netzwerk>  <Einstellungen TCP/IP>
<Einstellungen TCP/IP>  <Einstellungen IPv4>
<Einstellungen IPv4> <Präferenzen>
<Präferenzen>  <Netzwerk>
<Netzwerk>  <Einstellungen TCP/IP>
<Einstellungen TCP/IP>  <Einstellungen IPv6>
<Einstellungen IPv6>
 <Präferenzen>
<Präferenzen>  <Einstellungen Netzwerk>
<Einstellungen Netzwerk>  <Einstellungen IPv6>
<Einstellungen IPv6>

 <Präferenzen>
<Präferenzen>  <Einstellungen Netzwerk>
<Einstellungen Netzwerk>  <Einstellungen IPv6>
<Einstellungen IPv6>

 <Präferenzen>
<Präferenzen>  <Einstellungen Netzwerk>
<Einstellungen Netzwerk>  <Einstellungen IPv6>
<Einstellungen IPv6>
 <Präferenzen>
<Präferenzen>  <Netzwerk>
<Netzwerk>  <Einstellungen TCP/IP>
<Einstellungen TCP/IP>  <Einstellungen IPv6>
<Einstellungen IPv6> <Präferenzen>
<Präferenzen>  <Netzwerk>
<Netzwerk>  <Einstellungen TCP/IP>
<Einstellungen TCP/IP>  <Einstellungen IPv6>
<Einstellungen IPv6> <Präferenzen>
<Präferenzen>  <Netzwerk>
<Netzwerk>  <Einstellungen TCP/IP>
<Einstellungen TCP/IP>  <Einstellungen DNS>
<Einstellungen DNS> <Präferenzen>
<Präferenzen>  <Netzwerk>
<Netzwerk>  <Einstellungen TCP/IP>
<Einstellungen TCP/IP>  <Einstellungen DNS>
<Einstellungen DNS>
 <Präferenzen>
<Präferenzen>  <Netzwerk>
<Netzwerk>  <Einstellungen TCP/IP>
<Einstellungen TCP/IP>
 <Präferenzen>
<Präferenzen>  <Netzwerk>
<Netzwerk>  <Einstellungen TCP/IP>
<Einstellungen TCP/IP> <Präferenzen>
<Präferenzen>  <Netzwerk>
<Netzwerk>  <Einstellungen TCP/IP>
<Einstellungen TCP/IP> <Präferenzen>
<Präferenzen>  <Netzwerk>
<Netzwerk>  <Einstellungen TCP/IP>
<Einstellungen TCP/IP> <Präferenzen>
<Präferenzen>  <Netzwerk>
<Netzwerk>  <Einstellungen TCP/IP>
<Einstellungen TCP/IP>
 <Präferenzen>
<Präferenzen>  <Netzwerk>
<Netzwerk>  <Einstellungen TCP/IP>
<Einstellungen TCP/IP>

 <Präferenzen>
<Präferenzen>  <Netzwerk>
<Netzwerk>  <Einstellungen TCP/IP>
<Einstellungen TCP/IP>
 <Präferenzen>
<Präferenzen>  <Netzwerk>
<Netzwerk>  <Einstellungen TCP/IP>
<Einstellungen TCP/IP>
 <Präferenzen>
<Präferenzen>  <Einstellungen Netzwerk>
<Einstellungen Netzwerk>  <Einstellungen TCP/IP>
<Einstellungen TCP/IP>

 <Präferenzen>
<Präferenzen>  <Netzwerk>
<Netzwerk>  <Einstellungen TCP/IP>
<Einstellungen TCP/IP>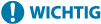


 <Präferenzen>
<Präferenzen>  <Einstellungen Netzwerk>
<Einstellungen Netzwerk>  <Einstellungen TCP/IP>
<Einstellungen TCP/IP>
 <Präferenzen>
<Präferenzen>  <Netzwerk>
<Netzwerk>  <Einstellungen TCP/IP>
<Einstellungen TCP/IP>
 <Präferenzen>
<Präferenzen>  <Netzwerk>
<Netzwerk>  <Einstellungen TCP/IP>
<Einstellungen TCP/IP>
 <Präferenzen>
<Präferenzen>  <Netzwerk>
<Netzwerk>  <Einstellungen TCP/IP>
<Einstellungen TCP/IP>
 <Präferenzen>
<Präferenzen>  <Einstellungen Netzwerk>
<Einstellungen Netzwerk>

 <Präferenzen>
<Präferenzen>  <Einstellungen Netzwerk>
<Einstellungen Netzwerk>  <Einstellungen TCP/IP>
<Einstellungen TCP/IP>
 <Präferenzen>
<Präferenzen>  <Netzwerk>
<Netzwerk> <Präferenzen>
<Präferenzen>  <Netzwerk>
<Netzwerk>
 <Präferenzen>
<Präferenzen>  <Einstellungen Netzwerk>
<Einstellungen Netzwerk>

 <Präferenzen>
<Präferenzen>  <Einstellungen Netzwerk>
<Einstellungen Netzwerk>
 <Präferenzen>
<Präferenzen>  <Netzwerk>
<Netzwerk> <Präferenzen>
<Präferenzen>  <Netzwerk>
<Netzwerk> <Präferenzen>
<Präferenzen>  <Netzwerk>
<Netzwerk> <Präferenzen>
<Präferenzen>  <Netzwerk>
<Netzwerk>
 <Präferenzen>
<Präferenzen>  <Netzwerk>
<Netzwerk>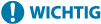
 <Präferenzen>
<Präferenzen>  <Netzwerk>
<Netzwerk>  <Einstellungen Firewall>
<Einstellungen Firewall>  <IPv4-Adressfilter>
<IPv4-Adressfilter> <Präferenzen>
<Präferenzen>  <Netzwerk>
<Netzwerk>  <Einstellungen Firewall>
<Einstellungen Firewall>  <IPv4-Adressfilter>
<IPv4-Adressfilter>
 <Präferenzen>
<Präferenzen>  <Einstellungen Netzwerk>
<Einstellungen Netzwerk>  <Einstellungen Firewall>
<Einstellungen Firewall>  <IPv4-Adressfilter>
<IPv4-Adressfilter>  <Einstellungen ICMP IPv4-Adresse>
<Einstellungen ICMP IPv4-Adresse>
 <Präferenzen>
<Präferenzen>  <Netzwerk>
<Netzwerk>  <Einstellungen Firewall>
<Einstellungen Firewall>  <IPv6-Adressfilter>
<IPv6-Adressfilter> <Präferenzen>
<Präferenzen>  <Netzwerk>
<Netzwerk>  <Einstellungen Firewall>
<Einstellungen Firewall>  <IPv6-Adressfilter>
<IPv6-Adressfilter>
 <Präferenzen>
<Präferenzen>  <Einstellungen Netzwerk>
<Einstellungen Netzwerk>  <Einstellungen Firewall>
<Einstellungen Firewall>  <IPv6-Adressfilter>
<IPv6-Adressfilter>  <Einstellungen ICMP IPv6-Adresse>
<Einstellungen ICMP IPv6-Adresse>
 <Präferenzen>
<Präferenzen>  <Netzwerk>
<Netzwerk>  <Einstellungen Firewall>
<Einstellungen Firewall>  <Filter MAC-Adresse>
<Filter MAC-Adresse> <Präferenzen>
<Präferenzen>  <Netzwerk>
<Netzwerk>  <Einstellungen Firewall>
<Einstellungen Firewall>  <Filter MAC-Adresse>
<Filter MAC-Adresse>
 <Präferenzen>
<Präferenzen>  <Einstellungen Netzwerk>
<Einstellungen Netzwerk>  <Einstellungen Firewall>
<Einstellungen Firewall>
 <Präferenzen>
<Präferenzen>  <Netzwerk>
<Netzwerk> <Präferenzen>
<Präferenzen>  <Netzwerk>
<Netzwerk> <Präferenzen>
<Präferenzen>  <Netzwerk>
<Netzwerk>
 <Präferenzen>
<Präferenzen>  <Einstellungen Netzwerk>
<Einstellungen Netzwerk>
 <Präferenzen>
<Präferenzen>  <Netzwerk>
<Netzwerk>
 <Präferenzen>
<Präferenzen>  <Einstellungen Netzwerk>
<Einstellungen Netzwerk>

 <Präferenzen>
<Präferenzen>  <Netzwerk>
<Netzwerk>
 <Präferenzen>
<Präferenzen>  <Netzwerk>
<Netzwerk> <Präferenzen>
<Präferenzen>  <Netzwerk>
<Netzwerk>  <Einstellungen Wireless LAN>
<Einstellungen Wireless LAN> <Präferenzen>
<Präferenzen>  <Netzwerk>
<Netzwerk>  <Einstellungen Wireless LAN>
<Einstellungen Wireless LAN> <Präferenzen>
<Präferenzen>  <Netzwerk>
<Netzwerk>  <Einstellungen Direkte Verbindung>
<Einstellungen Direkte Verbindung>
 <Präferenzen>
<Präferenzen>  <Netzwerk>
<Netzwerk>  <Einstellungen Direkte Verbindung>
<Einstellungen Direkte Verbindung>

 <Präferenzen>
<Präferenzen>  <Netzwerk>
<Netzwerk>  <Einstellungen Direkte Verbindung>
<Einstellungen Direkte Verbindung>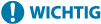

 <Präferenzen>
<Präferenzen>  <Netzwerk>
<Netzwerk>  <Einstellungen Direkte Verbindung>
<Einstellungen Direkte Verbindung>
 <Präferenzen>
<Präferenzen>  <Netzwerk>
<Netzwerk>  <Einstellungen Direkte Verbindung>
<Einstellungen Direkte Verbindung>
 <Präferenzen>
<Präferenzen>  <Netzwerk>
<Netzwerk>  <Einstellungen Direkte Verbindung>
<Einstellungen Direkte Verbindung>

 <Präferenzen>
<Präferenzen>  <Netzwerk>
<Netzwerk>  <Einstellungen Direkte Verbindung>
<Einstellungen Direkte Verbindung>

 <Präferenzen>
<Präferenzen>  <Einstellungen Netzwerk>
<Einstellungen Netzwerk>
 <Präferenzen>
<Präferenzen>  <Netzwerk>
<Netzwerk>  <Einstellungen Nebenleitung>
<Einstellungen Nebenleitung> <Präferenzen>
<Präferenzen>  <Netzwerk>
<Netzwerk>  <Einstellungen Nebenleitung>
<Einstellungen Nebenleitung> <Präferenzen>
<Präferenzen>  <Netzwerk>
<Netzwerk>  <Einstellungen Nebenleitung>
<Einstellungen Nebenleitung> <Präferenzen>
<Präferenzen>  <Netzwerk>
<Netzwerk>  <Einstellungen Nebenleitung>
<Einstellungen Nebenleitung>  <Einstellungen Firewall>
<Einstellungen Firewall>  <IPv4-Adressfilter>
<IPv4-Adressfilter> <Präferenzen>
<Präferenzen>  <Netzwerk>
<Netzwerk>  <Einstellungen Nebenleitung>
<Einstellungen Nebenleitung>  <Einstellungen Firewall>
<Einstellungen Firewall>  <IPv4-Adressfilter>
<IPv4-Adressfilter> <Präferenzen>
<Präferenzen>  <Netzwerk>
<Netzwerk>  <Einstellungen Nebenleitung>
<Einstellungen Nebenleitung> <Einstellungen f. Systemdatenkommunik.>
<Einstellungen f. Systemdatenkommunik.> <Präferenzen>
<Präferenzen>  <Netzwerk>
<Netzwerk>  <Einstellungen Nebenleitung>
<Einstellungen Nebenleitung> <Einstellungen f. Systemdatenkommunik.>
<Einstellungen f. Systemdatenkommunik.> <Präferenzen>
<Präferenzen>  <Netzwerk>
<Netzwerk>  <Einstellungen Nebenleitung>
<Einstellungen Nebenleitung> <Einstellungen f. Systemdatenkommunik.>
<Einstellungen f. Systemdatenkommunik.> <Präferenzen>
<Präferenzen>  <Netzwerk>
<Netzwerk>