
Operazioni Windows di base
 |
A seconda del computer in uso, l'operazione può variare. |
Visualizzazione della cartella stampante
Windows Server 2012 R2
Fare clic con il pulsante destro del mouse su [Start] selezionare [Pannello comandi]
selezionare [Pannello comandi]  [Visualizza dispositivi e stampanti].
[Visualizza dispositivi e stampanti].
Fare clic con il pulsante destro del mouse su [Start]
 selezionare [Pannello comandi]
selezionare [Pannello comandi]  [Visualizza dispositivi e stampanti].
[Visualizza dispositivi e stampanti].Windows 10/Windows Server 2016/Windows Server 2019/Windows Server 2022
[ ]
]  selezionare [Sistema Windows]
selezionare [Sistema Windows]  [Pannello di controllo]
[Pannello di controllo]  [Hardware e suoni]
[Hardware e suoni]  [Dispositivi e stampanti].
[Dispositivi e stampanti].
[
 ]
]  selezionare [Sistema Windows]
selezionare [Sistema Windows]  [Pannello di controllo]
[Pannello di controllo]  [Hardware e suoni]
[Hardware e suoni]  [Dispositivi e stampanti].
[Dispositivi e stampanti].Windows 11
Fare clic con il pulsante destro del mouse su [ ]
]  selezionare [Tutte le app]
selezionare [Tutte le app]  [Strumenti di Windows]
[Strumenti di Windows]  [Pannello di controllo]
[Pannello di controllo]  [Visualizza dispositivi e stampanti].
[Visualizza dispositivi e stampanti].
Fare clic con il pulsante destro del mouse su [
 ]
]  selezionare [Tutte le app]
selezionare [Tutte le app]  [Strumenti di Windows]
[Strumenti di Windows]  [Pannello di controllo]
[Pannello di controllo]  [Visualizza dispositivi e stampanti].
[Visualizza dispositivi e stampanti].Visualizzazione delle stampanti condivise nel server di stampa
1
Aprire Esplora risorse di Windows.
Windows Server 2012 R2
Fare clic con il pulsante destro del mouse [Start] selezionare [Esplora file].
selezionare [Esplora file].
Fare clic con il pulsante destro del mouse [Start]
 selezionare [Esplora file].
selezionare [Esplora file].Windows 10/Windows Server 2016/Windows Server 2019/Windows Server 2022
Fare clic con il pulsante destro del mouse su [ ]
]  selezionare [Esplora file].
selezionare [Esplora file].
Fare clic con il pulsante destro del mouse su [
 ]
]  selezionare [Esplora file].
selezionare [Esplora file].Windows 11
Fare clic con il pulsante destro del mouse su [ ]
]  selezionare [Esplora file].
selezionare [Esplora file].
Fare clic con il pulsante destro del mouse su [
 ]
]  selezionare [Esplora file].
selezionare [Esplora file].2
Selezionare il server di stampa da [Rete].
Per visualizzare i computer in rete, può essere necessario il rilevamento della rete o la ricerca dei computer in rete.
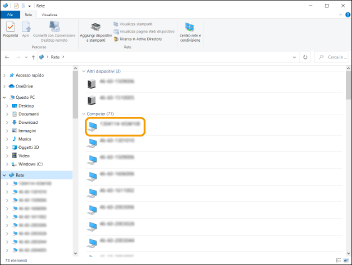
Viene visualizzata la stampante condivisa.
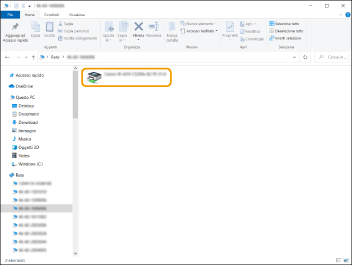
Controllo della porta stampante LPR/RAW
1
Aprire la cartella stampante. Visualizzazione della cartella stampante
2
Fare clic con il pulsante destro del mouse sull'icona della macchina, quindi fare clic su [Proprietà stampante].
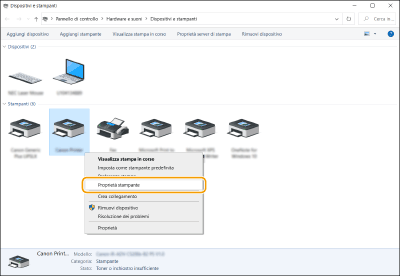
3
Verificare le impostazioni della porta.
Fare clic sulla scheda [Porte].
Verificare che per la stampante sia selezionata la porta corretta.
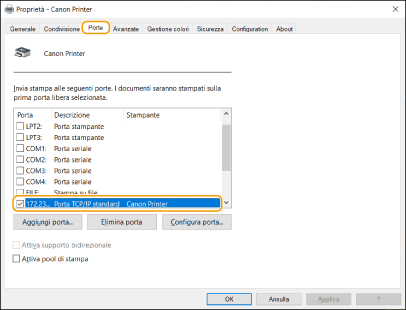
Quando si stampa dall'app del Microsoft Store
Windows Server 2012 R2
Visualizzare la barra degli accessi sul lato destro dello schermo Toccare o fare clic su [Dispositivi]
Toccare o fare clic su [Dispositivi]  [Stampa]
[Stampa]  Il driver in uso
Il driver in uso  [Stampa].
[Stampa].
Visualizzare la barra degli accessi sul lato destro dello schermo
 Toccare o fare clic su [Dispositivi]
Toccare o fare clic su [Dispositivi]  [Stampa]
[Stampa]  Il driver in uso
Il driver in uso  [Stampa].
[Stampa].Windows 10
Toccare o fare clic su [Stampa] nell'applicazione Il driver in uso
Il driver in uso  [Stampa].
[Stampa].
Toccare o fare clic su [Stampa] nell'applicazione
 Il driver in uso
Il driver in uso  [Stampa].
[Stampa]. |
Se si stampa con questo metodo, è disponibile solo un numero limitato di impostazioni di stampa. Se viene visualizzato il messaggio [La stampante richiede il tuo intervento. Passa al desktop per risolvere il problema.], passare al desktop e seguire le istruzioni nella finestra di dialogo visualizzata. Questo messaggio viene visualizzato quando la macchina è impostata per visualizzare il nome utente durante la stampa e in casi simili. |
Registrazione dell'applicazione su Microsoft Entra ID
 |
Il processo di registrazione potrebbe cambiare con gli aggiornamenti del servizio. Per ulteriori informazioni, visitare il sito web di Microsoft. |
1
Accedere a Microsoft Entra ID.
2
Nel menu di navigazione, fare clic su [Microsoft Entra ID].
3
Registrare l'applicazione.
1 | Nel menu di navigazione, fare clic su [Registrazioni app]  [Nuova registrazione]. [Nuova registrazione]. |
2 | Immettere il nome dell'applicazione. È possibile immettere un nome qualsiasi. Esempio di immissione: Canon <nome stampante> Accesso |
3 | Selezionare il tipo di account e fare clic su [Registra]. Viene generato l'ID dell'applicazione (client). Annotare l'ID generato. |
4
Creare un segreto o registrare un certificato.
 Quando si crea un segreto
Quando si crea un segreto
1 | Nel menu di navigazione, fare clic su [Certificati e segreti]. |
2 | Fare clic su [Segreti client]  [Nuovo segreto client]. [Nuovo segreto client]. |
3 | Nella finestra di dialogo [Aggiungi un segreto client], inserire la descrizione e la data di scadenza, quindi fare clic su [Aggiungi]. Vengono creati un ID e un valore segreti. Annotare il valore segreto creato. Non è necessario l'ID segreto. * Il valore segreto viene visualizzato una sola volta. Se non è possibile annotare il valore, creare un nuovo segreto client. |
 Quando si registra un certificato
Quando si registra un certificato
Il certificato della macchina deve essere esportato in anticipo. È possibile esportare il certificato durante la configurazione delle informazioni di Microsoft Entra ID. Specifica del dominio di Microsoft Entra ID
1 | Nel menu di navigazione, fare clic su [Certificati e segreti]. |
2 | Fare clic su [Certificati]  [Carica certificato]. [Carica certificato]. |
3 | Selezionare il file e fare clic su [Aggiungi]. Dopo aver caricato il certificato, annotare il valore [Identificazione personale]. |
5
Nel menu di navigazione, fare clic su [Autorizzazioni API].
6
Fare clic su [Aggiungi un'autorizzazione].
7
In [Richiedi le autorizzazioni dell'API], selezionare [Microsoft Graph].
8
Tra i tipi di autorizzazioni, selezionare [Autorizzazioni delegate] e concedere le autorizzazioni.
Concedere le seguenti autorizzazioni:
User.Read.All
Group.Read.All
GroupMember.Read.All
9
Tra i tipi di autorizzazioni, selezionare [Autorizzazioni applicazione] e concedere le autorizzazioni.
Concedere le seguenti autorizzazioni:
User.Read.All
Group.Read.All
GroupMember.Read.All
* Utilizzare le autorizzazioni quando non è possibile accedere alla macchina a causa di un errore di autenticazione a più fattori. Ciò non è necessario a seconda della funzione e dell'ambiente utilizzati.
10
Fare clic su [Concedere conferma consenso amministratore.], quindi fare clic su [Sì].
Il consenso di amministratore viene concesso alle autorizzazioni selezionate.