
Importazione/esportazione di tutte le impostazioni
È possibile esportare tutti i dati di impostazione dalla macchina e salvarli in un computer e successivamente importarli quando si configurano le impostazioni su una nuova macchina, per esempio quando si acquista una nuova macchina. Se si desidera configurare le stesse impostazioni su due o più stampanti/stampanti multifunzione Canon*, è sufficiente esportare tutte le impostazioni da una macchina e importarle tutte sulle altre, eliminando la necessità di configurare ciascuna macchina separatamente. Per eseguire queste operazioni, accedere alla IU remota con i privilegi di amministratore.
* Solo modelli che supportano l'importazione/esportazione di tutte le impostazioni
Esportazione di tutte le impostazioni
1
Avviare la IU remota.Avvio della IU remota
2
Fare clic su [Impostazioni/Registrazione] nella pagina del portale. Schermata IU remota
3
Fare clic su [Gestione dati]  [Esportazione].
[Esportazione].
 [Esportazione].
[Esportazione].4
Selezionare la casella di controllo per [Seleziona tutti].

È possibile esportare anche gli elementi specifici. Per informazioni su quali elementi di Impostazione/Registrazione corrispondono ai relativi elementi della funzione esportazione batch della UI remota, vedere Tabella delle impostazioni/registrazione.
5
Immettere la password in [Password crittografia]  selezionare il livello di protezione da [Livello di protezione]
selezionare il livello di protezione da [Livello di protezione]  fare clic su [Avvio esportazione]
fare clic su [Avvio esportazione]  [OK].
[OK].
 selezionare il livello di protezione da [Livello di protezione]
selezionare il livello di protezione da [Livello di protezione]  fare clic su [Avvio esportazione]
fare clic su [Avvio esportazione]  [OK].
[OK].Viene richiesta la password in [Password crittografia] ogni volta che vengono importati i dati di impostazione esportati. Utilizzare caratteri alfanumerici.
Come conferma, inserire nuovamente la password in [Conferma].
Per crittografare i dati di impostazione, selezionare [Livello 2] in [Livello di protezione].
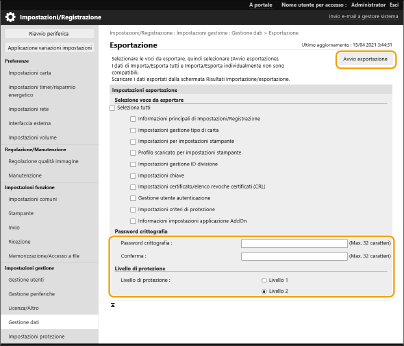

Il cambiamento della schermata può richiedere diverso tempo. Non fare clic su [Avvio esportazione] più di una volta.
Quando si importano dati di impostazione in un altro modello che non supporta le impostazioni in [Livello di protezione], selezionare [Livello 1].
6
Fare clic su [Controllo stato].
Se appare il messaggio [Non utilizzabile quando si esegue l'esportazione.], non utilizzare la IU remota per eseguire le operazioni.
7
Fare clic su [Avvio download].
8
Seguire le istruzioni su schermo per specificare la posizione in cui salvare i dati.
 |
Esportare tutti i dati di impostazione senza utilizzare un computerÈ possibile esportare tutti i dati di impostazione a supporti di memoria come un dispositivo di memoria USB. <Esportazione in memoria USB> |
Importazione di tutte le impostazioni
È possibile importare tutti i dati di impostazione che sono stati esportati in un computer. Durante l'importazione, i valori delle impostazioni configurate in precedenza vengono sovrascritti. Si noti tuttavia che alcuni modelli di macchine potrebbero non essere in grado di importare tutte le voci delle impostazioni. Tabella delle impostazioni/registrazione
 |
Controllare le informazioni di Gestore sistemaQuando si importano le impostazioni di gestione ID divisione in una stampante/stampante multifunzione diversa con gestione ID divisione abilitata, le informazioni del gestore di sistema sono sovrascritte, il che potrebbe impedire l’accesso dell’utente con il PIN e l’ID gestore di sistema precedenti. Prima di eseguire questa operazione, assicurarsi di controllare le informazioni del gestore di sistema salvate nella macchina da cui avviene l’esportazione. |
 |
Quando vengono applicate le impostazioni del criterio di sicurezzaLe impostazioni del criterio di sicurezza possono essere importate solamente se la password delle impostazioni del criterio di sicurezza sulla macchina di esportazione corrisponde a quella della macchina di importazione oppure se non è stata impostata alcuna password per la macchina di importazione. Se non è stata impostata alcuna password per la macchina di importazione, la password configurata per la macchina di esportazione viene impostata automaticamente nella macchina di importazione. |
1
Avviare la IU remota.Avvio della IU remota
2
Fare clic su [Impostazioni/Registrazione] nella pagina del portale. Schermata IU remota
3
Fare clic su [Gestione dati]  [Importazione].
[Importazione].
 [Importazione].
[Importazione].4
Fare clic su [Scegli il file] e specificare il file da importare.
5
Inserire la password in [Password decrittografia] e fare clic su [Avvio importazione]  [OK].
[OK].
 [OK].
[OK].In [Password decrittografia], immettere la stessa password inserita durante l'esportazione dei dati di impostazione.
Selezionare la casella di controllo per [Creazione rapporto risultato importazione/esportazione] se si desidera stampare i risultati in forma di file CSV.
I dati del file selezionato vengono importati nella macchina.
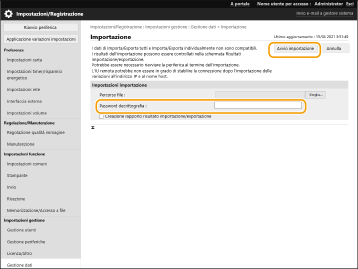
6
Fare clic su [OK]  [Controllo stato].
[Controllo stato].
 [Controllo stato].
[Controllo stato].In base ai dati importati, potrebbe essere necessario riavviare la macchina. Fare clic su [Esecuzione riavvio].
Se si seleziona la casella di controllo per [Creazione rapporto risultato importazione/esportazione] nel passo precedente, fare clic su [Impostazioni/Registrazione]  [Gestione dati]
[Gestione dati]  [Risultati importazione/esportazione]
[Risultati importazione/esportazione]  [Creazione rapporto] per esportare i risultati di importazione.
[Creazione rapporto] per esportare i risultati di importazione.
 [Gestione dati]
[Gestione dati]  [Risultati importazione/esportazione]
[Risultati importazione/esportazione]  [Creazione rapporto] per esportare i risultati di importazione.
[Creazione rapporto] per esportare i risultati di importazione. |
Importare tutti i dati di impostazione senza utilizzare un computerÈ possibile importare tutti i dati di impostazione da supporti di memoria come un dispositivo di memoria USB. <Importazione da memoria USB> Viene salvato solo un file di rapporto. Alla successiva esecuzione dell'importazione in lotto, il file di rapporto esistente viene eliminato. I rapporti vengono creati nella lingua seguente. Se la lingua di visualizzazione della macchina viene impostata sul giapponese subito dopo la procedura di importazione: giapponese Se la lingua di visualizzazione della macchina viene impostata su una lingua diversa dal giapponese subito dopo la procedura di importazione: inglese |