
De Remote UI (UI op afstand) starten
Om de Remote UI (UI op afstand) te starten, voert u het IP-adres van de machine in uw webbrowser in. Controleer eerst het IP-adres dat voor de machine is geconfigureerd, voordat u deze bewerking uitvoert. Een IP-adres instellen
Om veiligheidsredenen kunt u zich niet aanmelden bij de UI op afstand met het standaardwachtwoord (7654321) voor de beheerder. Meld u aan op de UI op afstand nadat het standaardwachtwoord van de beheerder via het bedieningspaneel is gewijzigd. Het nieuwe wachtwoord moet 8 tekens of langer zijn.
<Inst.>  <Beheerinstellingen>
<Beheerinstellingen>  <Gebruikersbeheer>
<Gebruikersbeheer>  <Authentificatiebeheer>
<Authentificatiebeheer>  <Wachtwoord beheerder instellen>
<Wachtwoord beheerder instellen>  wijzig het wachtwoord voor "Administrator"
wijzig het wachtwoord voor "Administrator"
 <Beheerinstellingen>
<Beheerinstellingen>  <Gebruikersbeheer>
<Gebruikersbeheer>  <Authentificatiebeheer>
<Authentificatiebeheer>  <Wachtwoord beheerder instellen>
<Wachtwoord beheerder instellen>  wijzig het wachtwoord voor "Administrator"
wijzig het wachtwoord voor "Administrator" |
Zorg ervoor dat u het wachtwoord niet kunt vergeten. Als u uw wachtwoord niet meer weet, neem dan contact op met uw dealer of servicevertegenwoordiger. Wanneer zowel de machine als de Active Directory-server zijn ingesteld als gebruikersverificatieapparaten (De aanmeldingsmethodes van gebruikers en verificatieapparaten configureren), moet de tijdinstelling van de Active Directory-server overeenkomen met die van de machine. |
 |
TLS-versleuteling voor communicatie gebruikenWanneer u de communicatie met de Remote UI (UI op afstand) wilt versleutelen, configureert u TLS-sleutel en certificaat (De sleutel en het certificaat voor TLS configureren), gaat u naar de <Instellingen UI op afstand>-instelling en (<Instellingen UI op afstand>) stelt u <Gebruik TLS> in op <Aan>. Zet de machine daarna uit en dan weer aan. Inloggen op de UI op afstand met behulp van het standaardwachtwoord van de beheerderU kunt ook instellen dat aanmelden op de UI op afstand alleen is toegestaan met het standaardwachtwoord van de beheerder. Een wachtwoordbeleid instellen |
De Remote UI (UI op afstand) starten
1
Start de webbrowser.
2
Voer het IP-adres van de machine in en druk op de [ENTER]-toets op het toetsenbord van de computer.
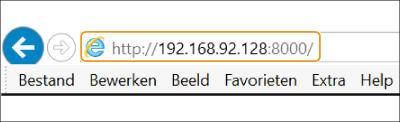
Voer "http://<IP-adres van de machine>/" in het adresveld in.
Bij gebruik van een IPv6-adres sluit u het deel met het IP-adres tussen haken ([ ]) in (voorbeeld: http://[fe80::2e9e:fcff:fe4e:dbce]/).

Als de Remote UI (UI op afstand) niet start
Als het aanmeldingsscherm niet wordt weergegeven bij stap 3 van deze procedure, wist u de cache van de webbrowser en voert u het IP-adres opnieuw in.
Als een melding over beveiliging wordt weergegeven
Er kan een waarschuwing worden weergegeven als de communicatie met de Remote UI (UI op afstand) versleuteld is. Als er geen problemen zijn met het certificaat of de TLS-instellingen, kunt u de webbrowser blijven gebruiken.
3
Meld u aan bij de Remote UI (UI op afstand).
Voer een geregistreerde gebruikersnaam en wachtwoord in bij [Gebruikersnaam] en [Wachtwoord], selecteer de aanmeldingsbestemming bij [<User Name>] en klik op [Aanmelden (gast)].
Als [Loginbestemming:] wordt weergegeven, kunnen niet-geregistreerde gebruikers op deze knop klikken en zich aanmelden als algemene gebruikers.

Bij sommige gebruikersverificatie-instellingen slaat de Remote UI (UI op afstand) het aanmeldingsscherm soms over en wordt meteen het hoofdscherm (portaalpagina) weergegeven. Remote UI (UI op afstand)-scherm
 Als tweestapsverificatie is ingeschakeld
Als tweestapsverificatie is ingeschakeld
U moet een eenmalig wachtwoord invoeren om u aan te melden, naast het wachtwoord dat is ingesteld in "Gebruikersgegevens registreren".
 |
Om een eenmalig wachtwoord te verkrijgen, moet een mobiele app (Microsoft Authenticator of Google Authenticator) worden geïnstalleerd op een mobiel apparaat zoals een smartphone of tablet. De tijd van het mobiele apparaat moet ook overeenkomen met die van de machine. |
1 | Voer een geregistreerde gebruikersnaam en wachtwoord in bij [Gebruikersnaam] en [Wachtwoord], selecteer de aanmeldingsbestemming bij [<User Name>] en klik op [Aanmelden (gast)].  Als u al een account hebt geregistreerd op de mobiele app, gaat u verder met stap 4. Als tweestapsverificatie is uitgeschakeld voor een gebruikersaccount, maar het account zo is ingesteld dat het gebruik van tweestapsverificatie vereist is in [Tweestapsverificatie altijd vereisen:], moet tweestapsverificatie zijn ingeschakeld met de mobiele app. |
2 | Controleer de weergegeven melding en druk op [OK]. |
3 | Start de mobiele app en gebruik deze om de QR-code te scannen die wordt weergegeven op het scherm van de UI op afstand.  Als u de QR-code niet kunt scannen, voert u de sleutel in die wordt weergegeven in [Handmatige invoersleutel:]. |
4 | Op het scherm [Eenmalig wachtwoord:] voert u het eenmalige wachtwoord in dat wordt weergegeven in de mobiele app. Voor volgende aanmeldingen kunt u zich gewoon aanmelden door het eenmalige wachtwoord in te voeren voor het account dat is geregistreerd in de mobiele app. |
 |
Als u zich niet kunt aanmelden bij de UI op afstand omdat het mobiele apparaat verloren is gegaan of omdat de accountgegevens die voor de mobiele app zijn geregistreerd per ongeluk zijn verwijderd, raadpleeg dan "Tweestapsverificatie inschakelen". |
4
Controleer of de portaalpagina van de Remote UI (UI op afstand) wordt weergegeven. Remote UI (UI op afstand)-scherm
 |
Wanneer u de Remote UI (UI op afstand) gebruikt om de machine te bedienen, gebruik de knop [Terug] van de webbrowser dan niet. De pagina wijzigt misschien niet goed als u de knop [Terug] gebruikt. |
De tijd van time-out instellen na het inloggen op de UI op afstand
De gebruiker wordt automatisch afgemeld als gedurende een bepaalde tijd na het inloggen op de UI op afstand geen bewerkingen zijn uitgevoerd. U kunt de tijd instellen totdat de gebruiker is afgemeld.
Start de UI op afstand  [Instellingen/Registratie]
[Instellingen/Registratie]  [Netwerkinstellingen]
[Netwerkinstellingen]  [Sessie-instellingen]
[Sessie-instellingen]  [Time-out na aanmelden bij UI op afstand]
[Time-out na aanmelden bij UI op afstand]  stel de tijd van de time-out in na inloggen
stel de tijd van de time-out in na inloggen [OK]
[OK]
 [Instellingen/Registratie]
[Instellingen/Registratie]  [Netwerkinstellingen]
[Netwerkinstellingen]  [Sessie-instellingen]
[Sessie-instellingen]  [Time-out na aanmelden bij UI op afstand]
[Time-out na aanmelden bij UI op afstand]  stel de tijd van de time-out in na inloggen
stel de tijd van de time-out in na inloggen [OK]
[OK]Remote UI (UI op afstand)-scherm
De onderstaande portaalpagina wordt weergegeven wanneer u zich aanmeldt op de Remote UI (UI op afstand). In dit gedeelte worden de items die op de portaalpagina worden weergegeven, en de basisbewerkingen beschreven.
 |
Sommige weergave-items en functies zijn alleen beschikbaar als u zich aanmeldt met beheerdersbevoegdheden. Als meerdere gebruikers de Remote UI (UI op afstand) gelijktijdig gebruiken of wanneer het bedieningspaneel van de machine tegelijk met de Remote UI (UI op afstand) wordt bediend, zal de laatste handeling die werd uitgevoerd, van kracht worden. |
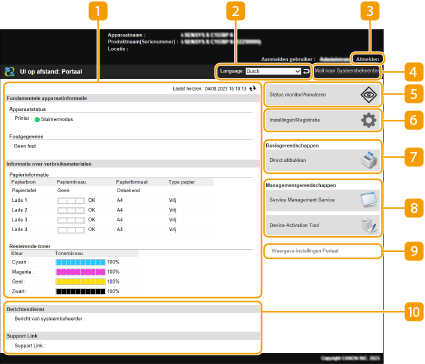
 Apparaatgegevens
Apparaatgegevens
De huidige machinestatus wordt weergegeven, samen met gegevens over fouten, verbruiksmaterialen, enz.
 Weergavetaal
Weergavetaal
U kunt de taal wijzigen die wordt weergegeven op het scherm van de Remote UI (UI op afstand).
 [Afmelden]
[Afmelden]
Meld u af bij de Remote UI (UI op afstand) en ga terug naar de aanmeldingspagina.
 [Mail naar Systeembeheerder]
[Mail naar Systeembeheerder]
Stel een e-mailbericht voor de beheerder op. Het e-mailadres van de beheerder kan worden ingesteld bij [Instellingen/Registratie]  [Gebruikersbeheer]
[Gebruikersbeheer]  [Instellingen Systeembeheerder-/Contactpersooninformatie].
[Instellingen Systeembeheerder-/Contactpersooninformatie].
 [Gebruikersbeheer]
[Gebruikersbeheer]  [Instellingen Systeembeheerder-/Contactpersooninformatie].
[Instellingen Systeembeheerder-/Contactpersooninformatie]. [Status monitor/Annuleren]
[Status monitor/Annuleren]
U kunt de status van opdrachten controleren of opdrachten annuleren. U kunt ook gedetailleerde gegevens over de hoeveelheid resterende toner, papier enz. controleren. De status en logboeken controleren
 [Instellingen/Registratie]
[Instellingen/Registratie]
U kunt de machine-instellingen wijzigen. U kunt de details van de instellingen op een computer opslaan, of ze uit een computer in de machine importeren. De gegevens van instellingen importeren/exporteren

U kunt het bedieningspaneel of de Remote UI (UI op afstand) gebruiken om de meeste machine-instellingen te wijzigen, maar sommige instellingen kunnen alleen met een van beide worden gewijzigd.
 [Basisgereedschappen]
[Basisgereedschappen]
U kunt documenten afdrukken.
 [Managementgereedschappen]
[Managementgereedschappen]
U kunt toepassingen beheren.
 [Weergave-instellingen Portaal]
[Weergave-instellingen Portaal]
U kunt de volgorde waarin de knoppen [Basisgereedschappen] en [Managementgereedschappen] worden weergegeven op de portaalpagina, wijzigen.
 Meldingen/ondersteuning
Meldingen/ondersteuning
Meldingen van de beheerder worden weergegeven, samen met koppelingen naar ondersteunende gegevens over de machine. Berichten van de beheerder weergeven
 |
Om de huidige pagina bij te werken met de meest recente gegevens, klikt u op |