
Bruke minnemedia
Du kan sette minnemedia direkte inn i maskinen og bruke det.
Minnemedia som er i samsvar med standarden USB 2.0-standarden. Minnemedia med formatet FAT32/exFAT støttes.
Følgende enheter og bruksmetoder støttes ikke.
Minnemedia som er i samsvar med standarden USB 2.0-standarden. Minnemedia med formatet FAT32/exFAT støttes.
Følgende enheter og bruksmetoder støttes ikke.
Minnemedia med sikkerhetsfunksjoner
Minnekortlesere tilkoblet via USB
USB-utvidelseskabler eller USB-hube-er
Forberede bruk av minnemedia
Ved bruk av minnemedia, må du utføre de følgende forberedelsene på forhånd.
Aktivere minnemedia for utskrift
<Angi>  <Funksjonsinnstillinger>
<Funksjonsinnstillinger>  <Åpne filer>
<Åpne filer>  <Minnemediainnstillinger>
<Minnemediainnstillinger>  <Bruk utskriftsfunksjon>
<Bruk utskriftsfunksjon>  <På>
<På>
 <Funksjonsinnstillinger>
<Funksjonsinnstillinger>  <Åpne filer>
<Åpne filer>  <Minnemediainnstillinger>
<Minnemediainnstillinger>  <Bruk utskriftsfunksjon>
<Bruk utskriftsfunksjon>  <På>
<På>Dersom minnemedia ikke gjenkjennes selv om det er riktig tilkoblet, angir du <Bruk MEAP-driver for USB-lagringsenhet> som <Av>. <Bruk MEAP-driver for USB-lagringsenhet>
 |
Viser utskriftsinnstillingenee når minnemedia er satt innSett <Velg alt. ved tilkobling av minnemedia> til <På>. Når det settes inn et minnemedia, vises et bekreftelsesskjermbilde og utskrift kan utføres umiddelbart. <Velg alt. ved tilkobling av minnemedia> *For å vise skjermbildet for utskriftsinnstillinger fra minnemedia, setter du inn minnemediet etter å ha avbrutt hvilemodusen. Avslutte hvilemodus |
Sette inn/fjerne minnemedia
Dersom minnemedia settes inn feil eller i feil retning, kan det forårsake problemer med maskinen eller minnemediet.
Sette inn minnemedia
Sett inn USB-minnepinnen i USB-porten på baksiden av maskinen i riktig retning.
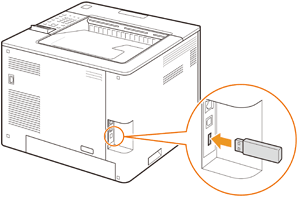
Fjerne minnemedia
Utfør én av følgende operasjoner for å fjerne mediet.
Velg <Fjern minnemedium> på skjermbildet for minnemedietutskriften  <Ja> for <Fjerne minnemedium?>.
<Ja> for <Fjerne minnemedium?>.
 <Ja> for <Fjerne minnemedium?>.
<Ja> for <Fjerne minnemedium?>.Velg  (Statusovervåkning)
(Statusovervåkning)  <Enhetsstatus>
<Enhetsstatus>  <Fjern minnemedium>.
<Fjern minnemedium>.
 (Statusovervåkning)
(Statusovervåkning)  <Enhetsstatus>
<Enhetsstatus>  <Fjern minnemedium>.
<Fjern minnemedium>.Skrive ut filer på minnemedia
1
Sett minnemediet inn i USB-porten på maskinen. Sette inn/fjerne minnemedia
2
Velg <Minnemedia> på <Hjem>-skjermbildet. <Hjem>-skjermbildet
3
Velg <Velg Fil og Skriv ut>.
Velg <Velg alle> for å velge alle filene.
Hvis det finnes flere filtyper, velg <PDF>, <XPS> eller <JPEG/TIFF>.
Du kan velge bort en fil ved å velge filen på nytt. For å velge bort alle filene, velger du <Slett utvalg>.
4
Velg <Bruk>.
Når du bruker en utskriftsseddel til å skrive ut en XPS-fil
Når a skriver ut en fil i XPS-filformat, kan du skrive ut i henhold til utskriftsseddelen (utskriftsinnstillinger) som er innlagt i filen.
1 | Velg <På> for <Bruk utskriftsseddel>. |
2 | Velg <Start utskrift>. Utskriften starter. Fjern minnemediet når utskriften er fullført. Sette inn/fjerne minnemedia |
5
Spesifiser utskriftsinnstillingene som nødvendig.
Velg elementet du vil angi.
<Antall kopier>
Angi antall kopier. Tast inn antall ved hjelp av de numeriske tastene, og trykk på  .
.
 .
.<Fargemodus>
Velg om du vil skrive ut data i svart/hvit eller farge.
<Papir>
Velg papirkilden som inneholder papiret som skal brukes til utskriften.
  Ikonet viser multibrettet. Ikonet viser multibrettet.Nummerikonet angir plasseringen til papirskuffen. |
<N på 1>
<N på 1> kan ikke brukes til JPEG-filer eller TIFF-filer.
Skriver ut data for flere sider med bildedata på samme siden av et papir. Du kan angi antall sider som skal skrives ut på én side av et papir. Hvis du for eksempel skal skrive ut fire sider på ett papir, velger du <4 på 1>.
<2-sidig>
Du kan lage 2-sidig utskrifter. Velg Innbindingsposisjonen.
<Boktype>
Utskrift på begge sider av papiret på en slik måte at sidene som er skrevet ut åpnes horisontalt når de er innbundet.
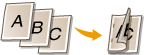
<Kalendertype>
Utskrift på begge sider av papiret slik at de utskrevne sidene åpnes loddrett når de er innbundet.
Utskrift på begge sider av papiret slik at de utskrevne sidene åpnes loddrett når de er innbundet.

 <2-sidig> er kanskje ikke tilgjengelig med noen størrelser eller papirtyper. Tilgjengelig papir |
<Oppløsning>
Angi <1200 dpi> for å skrive ut klarere.
<Utskr.område>
Ved utskrift av en fil med to sider eller mer, må du angi sidene som skal skrives ut.
<Utskriftsområde (TIFF)>
<Utskriftsområde (TIFF)> kan ikke brukes for PDF-filer, XPS-filer eller JPEG-filer.
Ved utskrift av en fil med to sider eller mer, må du angi sidene som skal skrives ut.
<Tilpass papirformat>
<Tilpass papirformat> kan ikke brukes til JPEG-filer eller TIFF-filer.
Angi denne modusen for å automatisk forstørre/forminske ved utskrift av PDF/XPS-filer.
<Forstørre/forminske>
<Forstørre/forminske> kan ikke brukes for PDF-filer eller XPS-filer.
Angi denne modusen for å automatisk forstørre/forminske bildeformatet i henhold til papirformatet ved utskrift av bildefiler.
<Forstørr utskriftsomr.>
Angi denne modusen for å smalne de blanke kantene på hver side av siden og forstørre utskriftsområdet.
<Sortere>
<Sortere> kan ikke brukes til JPEG-filer eller TIFF-filer.
Angi denne modusen for å sortere ved utskrift av PDF-/XPS-filer.
<Bilderetning>
<Bilderetning> kan ikke brukes for PDF-filer eller XPS-filer.
Angi denne modusen for å automatisk oppdage størrelsesforholdet til bildefilen og skrive det ut loddrett eller horisontalt etter behov. Du kan også angi loddrett eller horisontal utskrift manuelt.
<Utskriftsposisjon>
<Utskriftsposisjon> kan ikke brukes for PDF-filer eller XPS-filer.
Du kan angi utskriftsområdet til midten eller øverst til venstre ved utskrift av en bildefil.
<Halvtoner>
Still inn utskriftmetoden for gjengivelse av halvtoner (de mellomliggende områdene mellom lyse områder og mørke områder på et bilde) med optimal bildekvalitet.
<Oppløsning>
Angi denne modusen for å aktivere finutskrift slik at omrisset av tekstdata osv. er klarere. Denne modusen er optimal for utskrift av data som inneholder mye tekst eller fine linjer.
<Gradering>
Skriver ut bilder med fingradering, for eksempel digitale kamerabilder, med en jevn finish.
<Feilspredning>
Denne modusen er egnet for å skrive ut data med tekst og tynne linjer og kurvede linjer av CAD-data osv.
 Stabiliteten til strukturen og den faste toneren kan bli redusert når <Feilspredning> brukes. |
<Feilspredning>
Denne modusen er egnet for å skrive ut data med tekst og tynne linjer og kurvede linjer av CAD-data osv.
 Denne innstillingen er kun tilgjengelig når <Oppløsning> er stilt inn til <600 dpi>. Stabiliteten til strukturen og den faste toneren kan bli redusert når <Feilspredning> brukes. |
<Oppløsning/gradering>
Velg en metode som brukes til å reprodusere halvtoner, hvis <Feilspredning> er satt til <Av>. Dette alternativet kan angis for hver bildetype i et hvilket som helst dokument.
6
Velg <Start utskrift>.
Den valgte filen skrives ut.
Hvis du vil avbryte utskriften, velger du <Avbryt>  <Ja>.
<Ja>.
 <Ja>.
<Ja>.7
Fjern minnemediet på riktig måte. Sette inn/fjerne minnemedia
Dersom minnemediet fjernes på feil måte, kan det forårsake problemer med maskinen eller minnemediet.