
Ändra inloggningstjänster
Programmet för att använda användarautentisering är en så kallad inloggningstjänst. Maskinen är förkonfigurerad för att använda inloggningstjänsten ”Användarautentisering (personlig autentiseringshantering)”. Om du vill använda en annan inloggningstjänst än användarautentisering kan du byta inloggningstjänst i SMS.
Ändra inloggningstjänst
1
Logga in på Remote UI (Fjärranvändargränssnittet). Starta Remote UI (Fjärranvändargränssnittet)
2
Klicka på [Service Management Service] på portalsidan.
3
Klicka på [Start] för [SMS Installer Service (Password Authentication)] i [Systemapplikationshantering], efter behov.
Statusen blir [Startat].
4
Klicka på [Hantering av utökad systemapplikation]  [Växla] för att använda inloggningstjänsten.
[Växla] för att använda inloggningstjänsten.
 [Växla] för att använda inloggningstjänsten.
[Växla] för att använda inloggningstjänsten.Statusen blir [Starta efter omstart].
5
Starta om maskinen. Starta om maskinen
Maskinen startar om och de ändrade inställningarna används.
Inställningar vid användning av en annan inloggningstjänst än användarautentisering
När du använder Hantering av avdelnings-ID tillsammans med en annan inloggningstjänst än användarautentisering ska du se till att administratören (systemansvarig) hanterar avdelnings-ID och PIN-koder. För att förbättra säkerheten, logga in med systemansvarigs ID så fort du börjar använda en annan inloggningstjänst än användarautentisering och kom ihåg att ändra systemansvarigs ID och PIN-kod.
Vilka användare som blir administratör eller allmänna användare beror på om hantering av avdelnings-ID och inställningar för systemansvarig har ställts in, vilket visas i nedanstående tabell.
Vilka användare som blir administratör eller allmänna användare beror på om hantering av avdelnings-ID och inställningar för systemansvarig har ställts in, vilket visas i nedanstående tabell.
Hantering av avdelnings-ID | Inställningar för systemansvarig | Administratör | Allmänna användare |
På | Ställ in | Systemansvarig | Användare autentiserade med avdelnings-ID och PIN-kod inte för systemansvarig |
Ej ang. | Användare autentiserade med avdelnings-ID och PIN-kod | Inget | |
Av | Ställ in | Systemansvarig | Användare annan än systemansvarig |
Ej ang. | Alla användare | Inget |
Ändra systemansvarig-ID och PIN-kod
1 | Välj <Ställ in> på <Hem>-skärmen. Skärmen <Hem> |
2 | Ange ID och PIN-kod i <Systemansvarigs-ID> och <PIN för systemhant.> och tryck på  . .Omedelbart efter att inloggningstjänsten har aktiverats används ”7654321” som kod för både systemansvarigs ID och PIN-kod. Du kan inte registrera ett avdelnings-ID eller en PIN-kod som består av enbart nollor, t.ex. "00" eller "0000000". Även om du anger färre än sju siffror, läggs nollor till i början av numret och ett sjusiffrigt nummer anges. Nollorna i början av numret kan dock uteslutas vid inloggning. Även om du t.ex. anger <2>, <02> eller <002>, ställs PIN-koden in som <0000002>. Du kan emellertid logga in genom att ange <2>, <02> eller <002>. |
3 | Välj <Hanteringsinställningar>  <Användarhantering> <Användarhantering>  <Informationsinst. för systemansvarig> <Informationsinst. för systemansvarig>  <Systemansvarig-ID och PIN-kod>. <Systemansvarig-ID och PIN-kod>. |
4 | Ange nödvändig information och tryck på  . .Skriv samma PIN-kod igen för att bekräfta, och tryck på  . . |
Aktivera hantering av avdelnings-ID
För att aktivera hantering av avdelnings-ID måste du registrera avdelnings-ID och -PIN.
1 | Starta fjärrgränssnittet. Starta Remote UI (Fjärranvändargränssnittet) |
2 | Välj [Inställningar/Registrering]  [Användarhantering] [Användarhantering]  [Hantering av avdelnings-ID] [Hantering av avdelnings-ID]  och klicka på [Redigera]. och klicka på [Redigera]. |
3 | Välj [Aktivera hantering av avdelnings-ID] och klicka på [OK]. Om du vill hantera endast med systemansvarigs ID och PIN-kod, utan att implementera hantering av avdelnings-ID, avmarkera [Aktivera hantering av avdelnings-ID].  Om du vill återställa inloggningstjänsten till användarautentisering och använda avdelnings-ID:n följer du proceduren nedan för att aktivera hantering av avdelnings-ID. 1 Avmarkera [Aktivera hantering av avdelnings-ID] för annan inloggningstjänst än användarautentisering. 2 Starta användarautentisering. 3 Tilldela avdelnings-ID:n till användare. 4 Välj [Aktivera hantering av avdelnings-ID] för användarautentisering. |
4 | Klicka på [Registrera ny avdelning]. |
5 | Ange ID och PIN-kod i [Avdelnings-ID] och [PIN-kod] och klicka på [OK]. Ange samma PIN-kod igen i [Bekräfta] för att bekräfta. Du kan inte registrera ett avdelnings-ID eller en PIN-kod som består av enbart nollor, t.ex. "00" eller "0000000". Även om du anger färre än sju siffror, läggs nollor till i början av numret och ett sjusiffrigt nummer anges. Nollorna i början av numret kan dock uteslutas vid inloggning. Även om du t.ex. anger <2>, <02> eller <002>, ställs PIN-koden in som <0000002>. Du kan emellertid logga in genom att ange <2>, <02> eller <002>. Om du inte anger någon PIN-kod kan du använda maskinen genom att bara ange avdelnings-ID. |
Inloggning när Hantering av avdelnings-ID är aktiverat
När Hantering av avdelnings-ID har aktiverats, måste du logga in på maskinen för att kunna använda den.
Logga in från kontrollpanelen
Ange ID och PIN-kod i <Avdelnings-ID> och <PIN-kod>  tryck på
tryck på  .
.
 tryck på
tryck på  .
.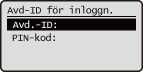
Logga in från fjärrgränssnittet
Inloggningsmetoden kan skilja sig från den för hantering av avdelnings-ID, beroende på vilken inloggningstjänst du använder. Mer information finns i bruksanvisningen för inloggningstjänsten.
Implementera funktionsbegränsningar och användarhantering
Konfigurera eventuellt inställningarna.
Kontrollera totalt antal sidor
Starta fjärrgränssnittet  välj [Inställningar/Registrering]
välj [Inställningar/Registrering]  [Användarhantering]
[Användarhantering]  [Hantering av avdelnings-ID]
[Hantering av avdelnings-ID]  kontrollera räknarinformationen.
kontrollera räknarinformationen.
 välj [Inställningar/Registrering]
välj [Inställningar/Registrering]  [Användarhantering]
[Användarhantering]  [Hantering av avdelnings-ID]
[Hantering av avdelnings-ID]  kontrollera räknarinformationen.
kontrollera räknarinformationen.Konfigurera maximalt antal sidor för utskrift
Starta fjärrgränssnittet  välj [Inställningar/Registrering]
välj [Inställningar/Registrering]  [Användarhantering]
[Användarhantering]  [Hantering av avdelnings-ID]
[Hantering av avdelnings-ID]  välj avdelnings-ID
välj avdelnings-ID  välj [Utskrifter totalt] för [Sidgräns]
välj [Utskrifter totalt] för [Sidgräns]  ange det totala antalet sidor
ange det totala antalet sidor  klicka på [OK].
klicka på [OK].
 välj [Inställningar/Registrering]
välj [Inställningar/Registrering]  [Användarhantering]
[Användarhantering]  [Hantering av avdelnings-ID]
[Hantering av avdelnings-ID]  välj avdelnings-ID
välj avdelnings-ID  välj [Utskrifter totalt] för [Sidgräns]
välj [Utskrifter totalt] för [Sidgräns]  ange det totala antalet sidor
ange det totala antalet sidor  klicka på [OK].
klicka på [OK].Radera avdelnings-ID
Starta fjärrgränssnittet  välj [Inställningar/Registrering]
välj [Inställningar/Registrering]  [Användarhantering]
[Användarhantering]  [Hantering av avdelnings-ID]
[Hantering av avdelnings-ID]  klicka på [Radera] för att radera avdelnings-ID.
klicka på [Radera] för att radera avdelnings-ID.
 välj [Inställningar/Registrering]
välj [Inställningar/Registrering]  [Användarhantering]
[Användarhantering]  [Hantering av avdelnings-ID]
[Hantering av avdelnings-ID]  klicka på [Radera] för att radera avdelnings-ID.
klicka på [Radera] för att radera avdelnings-ID.Blockera utskriftsjobb när avdelnings-ID är okänt
Starta fjärrgränssnittet  välj [Inställningar/Registrering]
välj [Inställningar/Registrering]  [Användarhantering]
[Användarhantering]  [Hantering av avdelnings-ID]
[Hantering av avdelnings-ID]  [Redigera]
[Redigera]  avmarkera [Tillåt utskrifter med okänt ID]
avmarkera [Tillåt utskrifter med okänt ID]  klicka på [OK].
klicka på [OK].
 välj [Inställningar/Registrering]
välj [Inställningar/Registrering]  [Användarhantering]
[Användarhantering]  [Hantering av avdelnings-ID]
[Hantering av avdelnings-ID]  [Redigera]
[Redigera]  avmarkera [Tillåt utskrifter med okänt ID]
avmarkera [Tillåt utskrifter med okänt ID]  klicka på [OK].
klicka på [OK].Blockera svartvita utskriftsjobb när hantering av avdelnings-ID är aktiverat
Starta fjärrgränssnittet  välj [Inställningar/Registrering]
välj [Inställningar/Registrering]  [Användarhantering]
[Användarhantering]  [Hantering av avdelnings-ID]
[Hantering av avdelnings-ID]  [Redigera]
[Redigera]  avmarkera [Tillåt svartvita utskrifter]
avmarkera [Tillåt svartvita utskrifter]  klicka på [OK].
klicka på [OK].
 välj [Inställningar/Registrering]
välj [Inställningar/Registrering]  [Användarhantering]
[Användarhantering]  [Hantering av avdelnings-ID]
[Hantering av avdelnings-ID]  [Redigera]
[Redigera]  avmarkera [Tillåt svartvita utskrifter]
avmarkera [Tillåt svartvita utskrifter]  klicka på [OK].
klicka på [OK].