Skriva ut med AirPrint
Du kan skriva ut från en iPad, iPhone, iPod touch eller Mac utan någon skrivardrivrutin.
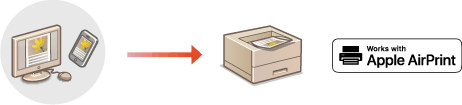
Systemkrav
Någon av följande Apple-enheter krävs för att skriva ut med AirPrint.
iPad (alla modeller)
iPhone (3GS eller senare)
iPod touch (3:e generationen eller senare)
Mac (OS X 10.7 eller senare)*1
*1 OS X 10.9 eller senare med USB-anslutning |
Nätverksmiljö
Någon av följande miljöer krävs.
En miljö där en Apple-enheten och maskinen är anslutna till samma LAN
En miljö där en Apple-enhet och maskinen är direktanslutna
En miljö där en Mac är ansluten till maskinen via USB
Skriva ut från iPad, iPhone eller iPod touch
1
Kontrollera att enheten är på och ansluten till Apple-enheten.
För mer information om hur du kontrollerar detta, se Konfigurera nätverksmiljön.
För mer information om direktanslutning, se Ansluta direkt.
2
Från programmet på Apple-enheten trycker du på  för att visa menyalternativen.
för att visa menyalternativen.
3
Tryck på [Skriv].
4
Välj maskinen i [Skrivare].
Skrivarna som är anslutna till nätverket visas här. Välj den här enheten i det här steget.

Skärmen där du kan välja maskin i [Skrivare] visas bara för program som har stöd för AirPrint. I så fall kan utskrift inte göras.
5
Ange lämpliga utskriftsinställningar.

De tillgängliga inställningarna och pappersformaten varierar beroendes på vilket program du använder.
Du kan hämta registrerade utskriftsinställningar (förinställningar). För information om att registrera utskriftsinställningar som förinställningar, se Registrera förinställningar för IPP-utskrift.
6
Tryck på [Skriv].
Utskriften startar.

Kontrollera utskriftsstatus
Vid utskrift, tryck på hemknappen  tryck på [Skriv].
tryck på [Skriv].
 tryck på [Skriv].
tryck på [Skriv].Skriva ut från en Mac
1
Kontrollera att enheten är på och ansluten till Mac-datorn.
För mer information om hur du kontrollerar detta, se Konfigurera nätverksmiljön.
2
Från din Mac lägger du till maskinen i [System Preferences]  [Printers & Scanners].
[Printers & Scanners].
 [Printers & Scanners].
[Printers & Scanners].3
Öppna ett dokument i ett program och visa dialogrutan för utskrift.
Hur du öppnar dialogrutan kan variera beroende på vilket program du använder. För mer information, se användarhandboken för det aktuella programmet.
4
Välj den här maskinen i utskriftsdialogrutan.
Skrivarna som är tillagda till Mac-datorn visas. Välj maskinen i det här steget.
5
Ange lämpliga utskriftsinställningar.

De tillgängliga inställningarna och pappersformaten varierar beroendes på vilket program du använder.
Du kan hämta registrerade utskriftsinställningar (förinställningar). För information om att registrera utskriftsinställningar som förinställningar, se Registrera förinställningar för IPP-utskrift.
6
Klicka på [Skriv].
Utskriften startar.
 |
Du kan ange huruvida en felmeddelandeskärm ska visas på kontrollpanelen om utskrift inte kan utföras som väntat till följd av ett problem med utskriftsdata. För mer information, se <Visa fel för AirPrint>. |
Registrera förinställningar för IPP-utskrift
Du kan registrera inställningar som ofta används för IPP-utskrift som förinställningar.
De registrerade inställningarna kan enkelt hämtas genom att välja en förinställning vid utskrift.
1
Starta fjärrgränssnittet. Starta Remote UI (Fjärranvändargränssnittet)
2
Klicka på [Inställningar/Registrering] på Portalsidan. Remote UI (Fjärranvändargränssnittet) skärm
3
Klicka på [Skrivare]  [Förinställd hantering för IPP-utskrift].
[Förinställd hantering för IPP-utskrift].
 [Förinställd hantering för IPP-utskrift].
[Förinställd hantering för IPP-utskrift].4
Klicka på [Lägg till förinställningar].
5
Ange den information som krävs och klicka på [Lägg till].
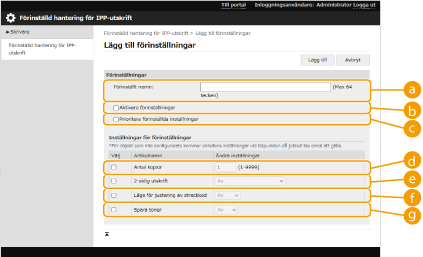
 [Förinställt namn]
[Förinställt namn]Ange namnet på förinställningen.
 [Aktivera förinställningar]
[Aktivera förinställningar]Markera den här kryssrutan för att aktivera den registrerade förinställningen.
 [Prioritera förinställda inställningar]
[Prioritera förinställda inställningar]Markera den här kryssrutan för att prioritera inställningarna från den registrerade förinställningen.
 [Antal kopior]
[Antal kopior]Markera den här kryssrutan för att registrera antalet kopior som ska skrivas ut i förinställningen.
 [2-sidig utskrift]
[2-sidig utskrift]Markera den här kryssrutan för att registrera inställningen för dubbelsidig utskrift i förinställningen. Du kan välja [Av], [På (för bindning långsida)] eller [På (för bindning kortsida)].
 [Läge för justering av streckkod]
[Läge för justering av streckkod]Markera den här kryssrutan för att registrera inställningen för justering av streckkod i förinställningen. Du kan välja [Av], [Läge 1] eller [Läge 5].

Utskriftstätheten blir ljusare när du väljer en starkare förbättring.
 [Spara toner]
[Spara toner]Markera den här kryssrutan för att registrera tonersparinställningen i förinställningen. Du kan välja [Av] eller [På].
 |
Inställningar som inte konfigurerats i förinställningen följer enhetsinställningarna när jobbet körs. |