Skriva ut med hjälp av Microsoft Cloud Service (Universal utskrift)
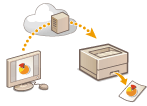 | Universell utskrift är en Microsoft-tjänst som gör det möjligt att skriva ut dokument via molnet. Du behöver inte installera en skrivardrivrutin för att skriva ut dokument från datorn. Du kan även skriva ut dokument på distans så länge datorn är ansluten till nätet. |
Användningsvillkor
För att använda Universal utskrift måste du först registrera dig som en Microsoft 365-serviceanvändare och använda Microsoft Entra ID.
 |
Du kan inte använda universell utskrift för kommunikation med en underlinje. |
Nödvändiga inställningar
Administratörsinställningar Använd fjärrgränssnittet för att registrera denna maskin i Microsoft Entra ID. Registrera denna maskin i Microsoft Entra ID |
Användarinställningar Konfigurera datorn så att Universal utskrift kan användas. Konfigurera en skrivare registrerad i Microsoft Entra ID på datorn |
 |
När en proxyserver användsFör att använda Universal utskrift via en proxyserver måste du även konfigurera proxyinställningarna på din dator. |
Associera användare och universala utskriftsjobb
Du kan associera jobb för Universal utskrift till användare som autentiseras genom användarautentisering. Du kan fortfarande använda Universal utskrift utan att konfigurera dessa inställningar. Konfigurera användarinställningarna för Universal utskrift
Skriva ut med Universal utskrift
Se Microsofts webbplats för information om att skriva ut med Universal utskrift.
 |
I vissa operativsystem kan utskriftsfel eller problem med utskriftsresultaten uppstå. Se Felsökning för Universal utskrift på Microsofts webbplats för information om kompatibilitet med ditt operativsystem. |
 |
Om tvångsparkerad utskrift är aktiverat kommer universella utskriftsjobb att köras som angivits i inställningarna för Tvångsparkerad utskrift. Konfigurera inställningar för tvingad parkering |
Registrera denna maskin i Microsoft Entra ID
1
Starta fjärrgränssnittet. Starta Remote UI (Fjärranvändargränssnittet)
2
Klicka på [Inställningar/Registrering] på portalsidan. Remote UI (Fjärranvändargränssnittet) skärm
3
Klicka på [Nätverksinställningar]  [Inställningar för Universal Print] <Inställningar för Universal Print>.
[Inställningar för Universal Print] <Inställningar för Universal Print>.
 [Inställningar för Universal Print] <Inställningar för Universal Print>.
[Inställningar för Universal Print] <Inställningar för Universal Print>.4
Klicka på [Redigera] för [Grundinställningar].
5
Välj kryssrutan [Använd Universal Print] och ange skrivarnamn i fältet [Skrivarnamn].
Välj kryssrutan [Verifiera servercertifikat] för att verifiera servercertifikatet som skickas från servern.
Välj kryssrutan [Lägg till CN till verifieringsobjekt] för att lägga till GM (Gemensamt namn) till alternativen som ska verifieras.
[Program-ID]/[Autentiserings-URL för Microsoft Entra ID]/[Registrerings-URL för Microsoft Entra ID] behöver bara ändras om du använder en speciell molnmiljö. Ändra dem inte om du använder en vanlig molnmiljö.
Om du av misstag ändrar [Autentiserings-URL för Microsoft Entra ID]/[Registrerings-URL för Microsoft Entra ID]/[Program-ID], tryck på [Grundinställningar] eller ange de ursprungliga värdena manuellt för att återställa dem. De ursprungliga värdena anges nedan.
[Autentiserings-URL för Microsoft Entra ID]: https://login.microsoftonline.com/organizations/oauth2/v2.0
[Registrerings-URL för Microsoft Entra ID]: https://register.print.microsoft.com/api/v1.0/register
[Program-ID]: f9fc375cc7ba-4e5c-b213-23affd792cc1
6
Klicka på [OK].
7
Klicka på [Registrera] i [Registreringsstatus].
8
Vänta några sekunder och klicka sedan på [ ].
].
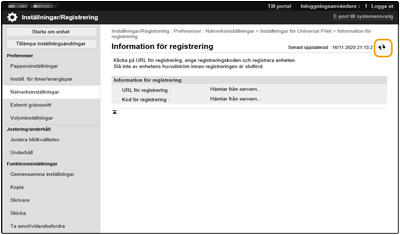
9
Klicka på webbadressen för [URL för registrering].
10
Följ anvisningarna på skärmen för att registrera maskinen.
11
Vänta några minuter och klicka sedan på [ ] på skärmen Fjärrgränssnitt.
] på skärmen Fjärrgränssnitt.
När registreringen är slutförd visas [Registrerad] i [Registreringsstatus].
12
Visa hanteringsskärmen för Universal utskrift i Microsoft Entra ID i din webbläsare.
13
Välj den registrerade maskinen och klicka på [Dela skrivare].
För att ändra namnet som visas på datorn, ange det nya namnet i [Namn på skrivarresurs] och klicka sedan på [Dela skrivare].
[Skrivare delas.] visas till höger upptill på skärmen.
14
Klicka på [Medlemmar] och klicka sedan på [Lägg till].
15
Välj medlemmar och grupper som kommer att använda den registrerade skrivaren från listan.
De valda medlemmarna och grupperna kommer att använda skrivaren.
För att ta bort en registrerad skrivare
1
Starta fjärrgränssnittet. Starta Remote UI (Fjärranvändargränssnittet)
2
Klicka på [Inställningar/Registrering] på portalsidan. Remote UI (Fjärranvändargränssnittet) skärm
3
Klicka på [Nätverksinställningar]  [Inställningar för Universal Print] <Inställningar för Universal Print>.
[Inställningar för Universal Print] <Inställningar för Universal Print>.
 [Inställningar för Universal Print] <Inställningar för Universal Print>.
[Inställningar för Universal Print] <Inställningar för Universal Print>.4
Klicka på [Registreringsstatus] för [Avregistrera].
5
Klicka på [OK].
6
Visa skärmen för enhetshantering i Microsoft Entra ID i din webbläsare.
7
Välj den modell som ska tas bort och klicka på [Ta bort].
Konfigurera en skrivare registrerad i Microsoft Entra ID på datorn
1
Klicka på [ ]
]  [
[ Inställningar]
Inställningar]  [Konton].
[Konton].
 ]
]  [
[ Inställningar]
Inställningar]  [Konton].
[Konton].2
Klicka på [Åtkomst till arbete eller skola]  [Anslut].
[Anslut].
 [Anslut].
[Anslut].3
Följ instruktionerna på skärmen för att logga in till ditt Microsoft 365-konto.
4
Klicka på [Hem]  [Enheter].
[Enheter].
 [Enheter].
[Enheter].5
Klicka på [Skrivare och skannrar]  [Lägg till en skrivare eller skanner].
[Lägg till en skrivare eller skanner].
 [Lägg till en skrivare eller skanner].
[Lägg till en skrivare eller skanner].6
Välj en registrerad skrivare från listan.