Problem med utskriftsresultat
Riktningen på de två olika sidorna överensstämmer inte med varandra när dubbelsidig utskrift utförs.
Vissa delar lämnas vita.

 Använder du lämplig papperstyp?
Använder du lämplig papperstyp?
Kontrollera papperet som används och ersätt med lämpligt papper. Ange också rätt pappersformat och papperstyp.
 Börjar mängden som är kvar i tonerpatronen ta slut?
Börjar mängden som är kvar i tonerpatronen ta slut?
Kontrollera hur mycket toner som finns kvar, och byt tonerpatronen vid behov.
 Är det dags att byta ut tonerpatronen?
Är det dags att byta ut tonerpatronen?
Material inuti tonerpatronen kan ha försämrats. Byt ut tonerpatronen.
 Är papperet du skriver ut på fuktigt?
Är papperet du skriver ut på fuktigt?
Byt till lämpligt papper.
När den aktuella inställningen för papperstypen är <Normalt 1>, ändra den till <Normalt 2>.
 Är bilden svag vid utskrift på papper med grov yta?
Är bilden svag vid utskrift på papper med grov yta?
Om du markerar kryssrutan [Korrigera tomt grovt papper] kan detta problem eventuellt lösas.

När detta är valt kan bildkvaliteten variera.
 Använder du maskinen i en miljö med låg luftfuktighet?
Använder du maskinen i en miljö med låg luftfuktighet?
Detta problem kan eventuellt lösas genom att ställa in [Hög luftfuktighet] på [Låg luftfuktighet 2]. Om problemet kvarstår, ställ in det på [Låg luftfuktighet 1].
 Använder du maskinen i en miljö med hög luftfuktighet?
Använder du maskinen i en miljö med hög luftfuktighet?
Detta problem kan eventuellt lösas genom att ställa in [Hög luftfuktighet] på [Hög luftfuktighet].
 Om problemet kvarstår
Om problemet kvarstår
Detta problem kan eventuellt lösas genom att ställa in <Förhindra vattendroppmönster> på <På>.

När <På> är valt kan bildkvaliteten variera.
Utskriften är svag.
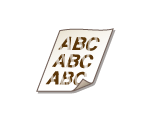
 Använder du lämplig papperstyp?
Använder du lämplig papperstyp?
Kontrollera papperet som används och ersätt med lämpligt papper. Ange också rätt pappersformat och papperstyp.
 Börjar mängden som är kvar i tonerpatronen ta slut?
Börjar mängden som är kvar i tonerpatronen ta slut?
Kontrollera hur mycket toner som finns kvar, och byt tonerpatronen vid behov.
 Är det dags att byta ut tonerpatronen?
Är det dags att byta ut tonerpatronen?
Material inuti tonerpatronen kan ha försämrats. Byt ut tonerpatronen.
 Är bilden svag vid utskrift på papper med grov yta?
Är bilden svag vid utskrift på papper med grov yta?
Om du markerar kryssrutan [Korrigera tomt grovt papper] kan detta problem eventuellt lösas.

När detta är valt kan bildkvaliteten variera.
 Använder du maskinen i en miljö med låg luftfuktighet?
Använder du maskinen i en miljö med låg luftfuktighet?
Detta problem kan eventuellt lösas genom att ställa in [Hög luftfuktighet] på [Låg luftfuktighet 2].
 Använder du maskinen i en miljö med hög luftfuktighet?
Använder du maskinen i en miljö med hög luftfuktighet?
Detta problem kan eventuellt lösas genom att ställa in <Korrekt hög temp/hög luftfukt. annull.> på <På>.
 Är vissa utskrivna områden svaga?
Är vissa utskrivna områden svaga?
Detta problem kan eventuellt lösas genom att ställa in <Specialläge för bestruket papper> på <På>.
Streck uppstår.

 Använder du lämplig papperstyp?
Använder du lämplig papperstyp?
Kontrollera papperet som används och ersätt med lämpligt papper. Ange också rätt pappersformat och papperstyp.
 Börjar mängden som är kvar i tonerpatronen ta slut?
Börjar mängden som är kvar i tonerpatronen ta slut?
Kontrollera hur mycket toner som finns kvar, och byt tonerpatronen vid behov.
 Är det dags att byta ut tonerpatronen?
Är det dags att byta ut tonerpatronen?
Material inuti tonerpatronen kan ha försämrats. Byt ut tonerpatronen.
 Har korrigering av färgfelmatchning eller nyanskorrigering utförts korrekt?
Har korrigering av färgfelmatchning eller nyanskorrigering utförts korrekt?
Om effekten av färgfelmatchning eller färgränder är oacceptabelt stark, utför kalibrering.
 Har du rengjort fixeringsenheten?
Har du rengjort fixeringsenheten?
Rengör fixeringsenheten.
 Är papperslådans insida smutsig?
Är papperslådans insida smutsig?
Om matarvalsen och det omgivande området är smutsigt, rengör området med en trasa som vridits ur efter att ha fuktats i vatten. Torka sedan rent med en mjuk, torr trasa.
 Uppstår ränder vid kontinuerlig utskrift?
Uppstår ränder vid kontinuerlig utskrift?
Detta problem kan eventuellt lösas genom att ställa in <Korrigera annull. för utskrift i följd> på <På>.
 Om problemet kvarstår
Om problemet kvarstår
Detta problem kan eventuellt lösas genom att ställa in <Förhindra vita ränder> på <På>.

När det är inställt på <På> kan efterbilder uppstå.
Efterbilder uppstår i det tomma området.

 Använder du lämplig papperstyp?
Använder du lämplig papperstyp?
Kontrollera papperet som används och ersätt med lämpligt papper. Ange också rätt pappersformat och papperstyp.
 Börjar mängden som är kvar i tonerpatronen ta slut?
Börjar mängden som är kvar i tonerpatronen ta slut?
Kontrollera hur mycket toner som finns kvar, och byt tonerpatronen vid behov.
 Är det dags att byta ut tonerpatronen?
Är det dags att byta ut tonerpatronen?
Material inuti tonerpatronen kan ha försämrats. Byt ut tonerpatronen.
 Uppstår efterbilder när du utför ett stort antal jobb samtidigt?
Uppstår efterbilder när du utför ett stort antal jobb samtidigt?
Detta problem kan eventuellt lösas genom att ställa in <Minska spökränder 4> på <På>.
 Använder du maskinen i en miljö med låg eller hög luftfuktighet?
Använder du maskinen i en miljö med låg eller hög luftfuktighet?
Ändra inställningarna <Minska spökränder 6>. Om du ställer in det här objektet på <På> kan problemet eventuellt lösas.
 Om problemet kvarstår
Om problemet kvarstår
Om du gör inställningarna i följande ordning kan problemet eventuellt lösas.
1 Markera kryssrutan för [Minska ghosting].

Om den här kryssrutan är vald kan utskriften bli svag på grund av att otillräcklig toner fixeras.
2 Ställ in [Reducera tonerflagning] på [Läge 1].
3 Ställ in [Reducera tonerflagning] på [Läge 2].
4 Ställ in <Minska spökränder 5> på <På>.
Utskriftsdensiteten är ojämn.

 Använder du lämplig papperstyp?
Använder du lämplig papperstyp?
Kontrollera papperet som används och ersätt med lämpligt papper. Ange också rätt pappersformat och papperstyp.
 Börjar mängden som är kvar i tonerpatronen ta slut?
Börjar mängden som är kvar i tonerpatronen ta slut?
Kontrollera hur mycket toner som finns kvar, och byt tonerpatronen vid behov.
 Är det dags att byta ut tonerpatronen?
Är det dags att byta ut tonerpatronen?
Material inuti tonerpatronen kan ha försämrats. Byt ut tonerpatronen.
 Har korrigering av färgfelmatchning eller nyanskorrigering utförts korrekt?
Har korrigering av färgfelmatchning eller nyanskorrigering utförts korrekt?
Om effekten av färgfelmatchning eller färgränder är oacceptabelt stark, utför kalibrering.
 Har du rengjort fixeringsenheten?
Har du rengjort fixeringsenheten?
Rengör fixeringsenheten.
 Om problemet kvarstår
Om problemet kvarstår
Detta problem kan eventuellt lösas genom att ställa in <Korrigering av färg 2 för Normalt papper> på <På>.
Tonern i de utskrivna bilderna flagnar.
 Använder du lämplig papperstyp?
Använder du lämplig papperstyp?
Kontrollera papperet som används och ersätt med lämpligt papper. Ange också rätt pappersformat och papperstyp.
 Flagnar tonern i ränder?
Flagnar tonern i ränder?
Detta problem kan eventuellt lösas genom att ställa in <Minska ränder från trumma> på <På>.
 Flagnar tonern vid utskrift på kuvert?
Flagnar tonern vid utskrift på kuvert?
Detta problem kan eventuellt lösas genom att markera kryssrutan [Korrigera fixering (kuvert)].
 Om problemet kvarstår
Om problemet kvarstår
Detta problem kan eventuellt lösas genom att ställa in [Reducera tonerflagning] på [Läge 1]. Om problemet kvarstår, ställ in det på [Läge 2].
Papperet är smutsigt.
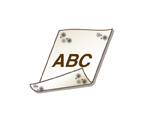
 Använder du papper som är mindre än storleken på utskriftsdata?
Använder du papper som är mindre än storleken på utskriftsdata?
Kontrollera att pappersformatet överensstämmer med storleken på utskriftsdata.
 Uppstår fläckar på det sista arket som skrevs ut vid dubbelsidig utskrift?
Uppstår fläckar på det sista arket som skrevs ut vid dubbelsidig utskrift?
Ändra inställningarna <Minska fläckar på sista sidan (2-sidig)>. Om du ställer in det här objektet på <På> kan problemet eventuellt lösas.
 Har du rengjort fixeringsenheten?
Har du rengjort fixeringsenheten?
Rengör fixeringsenheten.
Felaktig färgregistrering inträffar.
 Förskjuts utskriftspositionen något för varje färg?
Förskjuts utskriftspositionen något för varje färg?
Om du gör inställningarna i följande ordning kan problemet eventuellt lösas.
5 Kör <Full kalibrering>.
6 Ställ in <Korrigering av färgändring> på <På>.

När detta är inställt på <På> kan utskriftshastigheten bli långsammare.
Det finns ljusa färger eller smuts i bakgrunden.
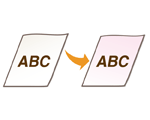
Detta problem kan eventuellt lösas genom att ställa in <Korrigera bakgrundens täthet> på <På>.
Streck eller fläckar såsom spridda vattendroppar uppstår.
 Blir papperet smutsigt vid utskrift på båda sidor?
Blir papperet smutsigt vid utskrift på båda sidor?
Detta problem kan eventuellt lösas genom att ställa in <Förhindra vattendroppmönster> på <På>.

Om du ställer in det här objektet på <På> kan utskriftshastigheten eventuellt minska.
Fläckar uppstår på utskrifter.
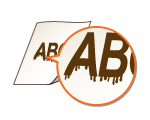
 Använder du lämplig papperstyp?
Använder du lämplig papperstyp?
Kontrollera papperet som används och ersätt med lämpligt papper. Ange också rätt pappersformat och papperstyp.
Bilderna skrivs ut på fel sida av pappret.
 Ligger papperet rätt?
Ligger papperet rätt?
Kontrollera att pappret ligger med rätt sida upp. Lägg i pappret på nytt i maskinen om det ligger fel.
Den utskrivna bilden är förskjuten eller sned.
 Är pappersledarna felriktade?
Är pappersledarna felriktade?
Kontrollera pappersledarna med papper i papperskällan.
Bilderna skrivs ut i fel storlek.
 Överensstämmer originalformatet och skrivarpapperets format?
Överensstämmer originalformatet och skrivarpapperets format?
Byt pappret med papper av formatet du vill skriva ut i.
Kontrollera [Utmatningsstorlek] i skrivarens drivrutin överensstämmer med pappersformatet du skriver ut på.

Riktningen på de två olika sidorna överensstämmer inte med varandra när dubbelsidig utskrift utförs.
 Stämmer inställningarna för dubbelsidig utskrift?
Stämmer inställningarna för dubbelsidig utskrift?
Följ stegen nedan för att kontrollera utskriftsinställningarna.
1 | Välj originalets riktning i programmets utskriftsinställningar. |
2 | På skärmen [Grundinställningar] i drivrutinen ställer du in samma [Orientering] som i steg 1. 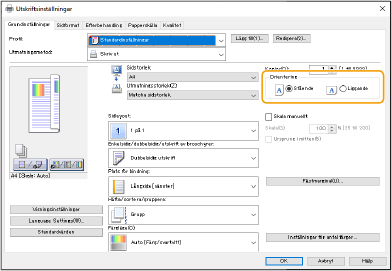 |
3 | I förhandsgranskningen ställer du in [Sidlayout]  [Sidordning] [Sidordning]  [Enkelsidig/dubbelsidig/utskrift av broschyrer] [Enkelsidig/dubbelsidig/utskrift av broschyrer]  [Plats för bindning]. [Plats för bindning].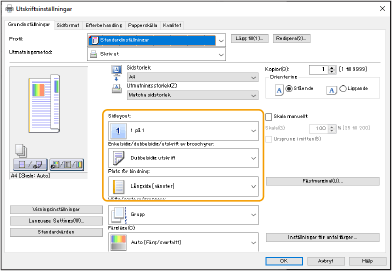 |
 |
[Sidordning] visas när [Sidlayout] är inställt på [2 på 1] eller högre. |