
Grundlæggende Windows-handlinger
 |
Afhængigt af den computer, du bruger, kan betjeningen variere. |
Visning af printermappen
Windows Server 2012 R2
Højreklik på [Start] vælg [Kontrolpanel]
vælg [Kontrolpanel]  [View devices and printers].
[View devices and printers].
Højreklik på [Start]
 vælg [Kontrolpanel]
vælg [Kontrolpanel]  [View devices and printers].
[View devices and printers].Windows 10/Windows Server 2016/Windows Server 2019/Windows Server 2022
[ ]
]  vælg [Windows System]
vælg [Windows System]  [Kontrolpanel]
[Kontrolpanel]  [Hardware og lyd]
[Hardware og lyd]  [Enheder og printere].
[Enheder og printere].
[
 ]
]  vælg [Windows System]
vælg [Windows System]  [Kontrolpanel]
[Kontrolpanel]  [Hardware og lyd]
[Hardware og lyd]  [Enheder og printere].
[Enheder og printere].Windows 11
Højreklik på [ ]
]  vælg [Alle apps]
vælg [Alle apps]  [Windows-værktøjer]
[Windows-værktøjer]  [Kontrolpanel]
[Kontrolpanel]  [Vis enheder og printere].
[Vis enheder og printere].
Højreklik på [
 ]
]  vælg [Alle apps]
vælg [Alle apps]  [Windows-værktøjer]
[Windows-værktøjer]  [Kontrolpanel]
[Kontrolpanel]  [Vis enheder og printere].
[Vis enheder og printere].Visning af delte printere i printserver
1
Åbn Windows Explorer.
Windows Server 2012 R2
Højreklik på [Start] vælg [Stifinder].
vælg [Stifinder].
Højreklik på [Start]
 vælg [Stifinder].
vælg [Stifinder].Windows 10/Windows Server 2016/Windows Server 2019/Windows Server 2022
Højreklik på [ ]
]  vælg [File Explorer].
vælg [File Explorer].
Højreklik på [
 ]
]  vælg [File Explorer].
vælg [File Explorer].Windows 11
Højreklik på [ ]
]  vælg [Stifinder].
vælg [Stifinder].
Højreklik på [
 ]
]  vælg [Stifinder].
vælg [Stifinder].2
Vælg printserveren fra [Netværk].
Hvis du vil vise computere på netværket, kan det være nødvendigt at aktivere netværksregistrering eller søge efter computere på netværket.
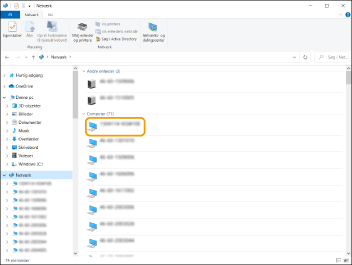
Den delte printer vises.
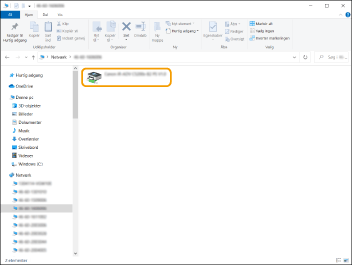
Kontrol af LPR/RAW-printerporten
1
Åbn mappen printer. Visning af printermappen
2
Højreklik på printerikonet for maskinen, og klik på [Printeregenskaber].
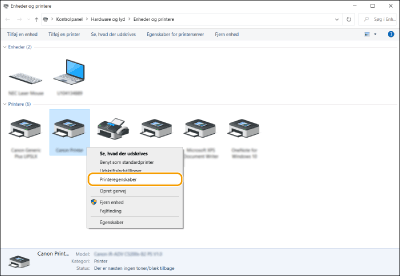
3
Kontroller portindstillingerne.
Klik på fanen [Porte].
Sørg for, at den korrekte port er valgt for printeren.
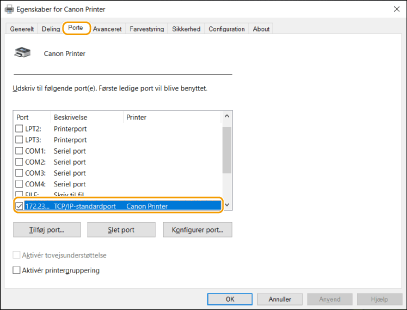
Ved printning fra Microsoft Store-appen
Windows Server 2012 R2
Vis amuletterne på højre side af skærmen Tryk eller klik på [Enheder]
Tryk eller klik på [Enheder]  [Udskriv]
[Udskriv]  Driveren, som du bruger
Driveren, som du bruger  [Udskriv].
[Udskriv].
Vis amuletterne på højre side af skærmen
 Tryk eller klik på [Enheder]
Tryk eller klik på [Enheder]  [Udskriv]
[Udskriv]  Driveren, som du bruger
Driveren, som du bruger  [Udskriv].
[Udskriv].Windows 10
Tryk eller klik på [Udskriv] på applikationen Driveren, som du bruger
Driveren, som du bruger  [Udskriv].
[Udskriv].
Tryk eller klik på [Udskriv] på applikationen
 Driveren, som du bruger
Driveren, som du bruger  [Udskriv].
[Udskriv]. |
Hvis du printer med denne metode, er det kun et begrænset antal printindstillinger, der er tilgængelige. Hvis meddelelsen [Printeren kræver din opmærksomhed. Gå til skrivebordet for at ordne det.] vises, skal du gå til skrivebordet og følge instruktionerne i den viste dialogboks. Denne meddelelse vises, når maskinen er indstillet til at vise brugernavnet under udskrivning og i lignende tilfælde. |
Registrering af applikation på Microsoft Entra ID
 |
Registreringsprocessen kan ændres med serviceopdateringer. Du kan finde flere oplysninger på Microsofts hjemmeside. |
1
Log ind på Microsoft Entra ID.
2
I navigationsmenuen skal du klikke på [Microsoft Entra ID].
3
Registrér applikationen.
1 | I navigationsmenuen skal du klikke på [App registrations]  [New registration]. [New registration]. |
2 | Indtast navnet på applikationen. Du kan indtaste et hvilket som helst navn. Eksempel på indtastning: Login af Canon <printernavn> |
3 | Vælg kontotypen, og klik på [Register]. Applikations-ID (klienten) genereres. Notér det genererede ID. |
4
Opret en hemmelighed, eller registrér et certifikat.
 Ved oprettelse af hemmelighed
Ved oprettelse af hemmelighed
1 | I navigationsmenuen skal du klikke på [Certificates & secrets]. |
2 | Klik på [Client secrets]  [New client secret]. [New client secret]. |
3 | I dialogboksen [Add a client secret] skal du indtaste beskrivelsen og udløbsdatoen og klikke på [Add]. Der oprettes et hemmeligt ID og en værdi. Notér den oprettede hemmelige værdi. Du behøver ikke det hemmelige ID. * Den hemmelige værdi vises kun én gang. Hvis du ikke kan notere værdien, skal du oprette en ny klienthemmelighed. |
 Ved registrering af et certifikat
Ved registrering af et certifikat
Maskinens certifikat skal eksporteres på forhånd. Du kan eksportere certifikatet, når du konfigurerer Microsoft Entra ID-oplysningerne. Angivelse af domænet for Microsoft Entra ID
1 | I navigationsmenuen skal du klikke på [Certificates & secrets]. |
2 | Klik på [Certificates]  [Upload certificate]. [Upload certificate]. |
3 | Vælg filen, og klik på [Add]. Når certifikatet er overført, skal du notere værdien [Thumbprint]. |
5
I navigationsmenuen skal du klikke på [API permissions].
6
Klik på [Add a permissions].
7
Under [Request API permissions] skal du vælge [Microsoft Graph].
8
Under typen af tilladelser skal du vælge [Delegated permissions] og give tilladelser.
Giv følgende tilladelser:
User.Read.All
Group.Read.All
GroupMember.Read.All
9
Under typen af tilladelser skal du vælge [Application permissions] og give tilladelser.
Giv følgende tilladelser:
User.Read.All
Group.Read.All
GroupMember.Read.All
* Anvend tilladelser, når du ikke kan logge ind på maskinen som følge af en godkendelsesfejl i multifaktoren. Dette er ikke nødvendigt alt efter den anvendte funktion og det anvendte miljø.
10
Klik på [Grant admin consent confirmation], og klik på [Yes].
Administratorsamtykke gives til de valgte tilladelser.