Printning med AirPrint
Du kan printe fra en iPad, iPhone, iPod touch eller Mac uden brug af en printerdriver.
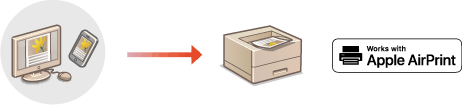
Systemkrav
En af de følgende Apple-enheder kræves for at printe med AirPrint.
iPad (alle modeller)
iPhone (3GS eller senere)
iPod touch (3. generation eller senere)
Mac (OS X 10.7 eller nyere)*1
*1 OS X 10.9 eller nyere ved brug af en USB-forbindelse |
Netværksmiljø
Et af følgende miljøer kræves.
Et miljø, hvor en Apple-enhed og maskinen er tilsluttet samme LAN
Et miljø, hvor en Apple-enhed og maskinen er direkte tilsluttet
Et miljø, hvor en Mac er tilsluttet maskinen via USB
Printning fra en iPad, iPhone eller iPod touch
1
Sørg for, at maskinen er tændt, og at den er tilsluttet Apple-enheden.
Du kan se, hvordan du sikrer dette, under Konfiguration af netværksmiljøet.
For informationer om direkte forbindelse kan du se Direkte tilslutning.
2
Tryk på  i programmet på din Apple-enhed for at få vist menuindstillingerne.
i programmet på din Apple-enhed for at få vist menuindstillingerne.
3
Tryk på [Udskriv].
4
Vælg denne maskine fra [Printer].
De printere, der er forbundet til netværket, vises her. Vælg denne maskine i dette trin.

Den skærm, der er valgt for maskinen i [Printer], vises ikke for programmer, der ikke understøtter AirPrint. I dette tilfælde kan der ikke printes.
5
Angiv udskriftsindstillingerne efter behov.

De tilgængelige indstillinger og papirformater varierer afhængigt af den applikation, du bruger.
Du kan hente registrerede udskriftsindstillinger (forudindstillinger). For information om registrering af udskriftsindstillinger som forudindstillinger, se Registrering af IPP-forudindstillinger for udskrivning.
6
Tryk på [Udskriv].
Printningen starter.

Kontrol af printstatussen
Under printning skal du trykke på knappen Home (Hjem) på Apple-enheden to gange  og trykke på [Udskriv].
og trykke på [Udskriv].
 og trykke på [Udskriv].
og trykke på [Udskriv].Printning fra en Mac
1
Sørg for, at maskinen er tændt og tilsluttet Mac-computeren.
Du kan se, hvordan du sikrer dette, under Konfiguration af netværksmiljøet.
2
Tilføj maskinen i [System Preferences]  [Printers & Scanners] på din Mac.
[Printers & Scanners] på din Mac.
 [Printers & Scanners] på din Mac.
[Printers & Scanners] på din Mac.3
Åbn et dokument i et program, og vis dialogboksen for udskrivning.
Hvordan dialogboksen for udskrivning vises, er forskelligt fra program til program. Du kan få flere oplysninger i betjeningsvejledningen for det program, du bruger.
4
Vælg maskinen i printdialogboksen.
De printere, der er føjet til din Mac, vises. Vælg maskinen i dette trin.
5
Angiv udskriftsindstillingerne efter behov.

De tilgængelige indstillinger og papirformater varierer afhængigt af den applikation, du bruger.
Du kan hente registrerede udskriftsindstillinger (forudindstillinger). For information om registrering af udskriftsindstillinger som forudindstillinger, se Registrering af IPP-forudindstillinger for udskrivning.
6
Klik på [Udskriv].
Printningen starter.
 |
Du kan angive, om en fejlskærm skal vises i kontrolpanelet, hvis udskrivning ikke kan udføres som forventet på grund af et problem med printdataene. Få flere oplysninger under <Vis fejl for AirPrint>. |
Registrering af IPP-forudindstillinger for udskrivning
Du kan registrere ofte anvendte indstillinger til IPP-udskrivning som forudindstillinger.
De registrerede indstillinger kan hentes ved blot at vælge en forudindstilling under udskrivning.
1
Start Remote UI (Brugerinterface til fjernbetjening). Start af Remote UI (Brugerinterface til fjernbetjening)
2
Klik på [Indstillinger/Registr.] på portalsiden. Skærmbilledet Remote UI (Brugerinterface til fjernbetjening)
3
Klik på [Printer]  [Forvalgt administration for IPP-print].
[Forvalgt administration for IPP-print].
 [Forvalgt administration for IPP-print].
[Forvalgt administration for IPP-print].4
Klik på [Tilføj forvalgte].
5
Angiv de nødvendige oplysninger, og klik på [Tilføj].
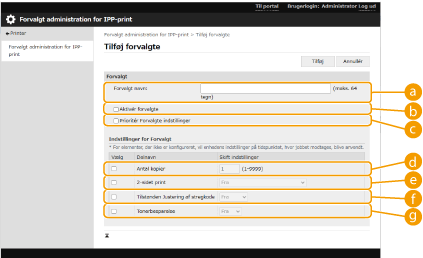
 [Forvalgt navn]
[Forvalgt navn]Indtast navnet på forudindstillingen.
 [Aktivér forvalgte]
[Aktivér forvalgte]Vælg flueben i dette afkrydsningsfelt for at aktivere den registrerede forudindstilling.
 [Prioritér Forvalgte indstillinger]
[Prioritér Forvalgte indstillinger]Vælg flueben i dette afkrydsningsfelt for at prioritere indstillingerne for den registrerede forudindstilling.
 [Antal kopier]
[Antal kopier]Vælg flueben i dette afkrydsningsfelt for at registrere det antal kopier, der skal udskrives i forudindstillingen.
 [2-sidet print]
[2-sidet print]Vælg flueben i dette afkrydsningsfelt for at registrere indstillingen for dobbeltsidet udskrivning i forudindstillingen. Du kan vælge [Fra], [Til (for Indbinding ved lang kant)] eller [Til (for Indbinding ved kort kant)].
 [Tilstanden Justering af stregkode]
[Tilstanden Justering af stregkode]Vælg flueben i dette afkrydsningsfelt for at registrere tilstandsindstillingen for justering af stregkode i forudindstillingen. Du kan vælge [Fra] eller [Status 1] til [Status 5].

Udskriftstætheden bliver lysere, når du vælger stærkere forbedring.
 [Tonerbesparelse]
[Tonerbesparelse]Vælg flueben i dette afkrydsningsfelt for at registrere indstillingen for tonerbesparelse i forudindstillingen. Du kan vælge [Fra] eller [Til].
 |
Indstillinger, der ikke er konfigureret i forudindstillingen, følger enhedsindstillingerne, når opgaven udføres. |