Printning ved hjælp af Microsoft-skytjeneste (universelt print)
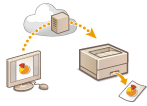 | Universal Print er en Microsoft-tjeneste, der gør det muligt for dig at printe dokumenter via skyen. Det er ikke nødvendigt at installere en printerdriver for at printe dokumenter fra din computer. Du kan også printe dokumenter fra et andet sted, så længe din computer har forbindelse til internettet. |
Betingelser for anvendelse
For at anvende Universal Print skal du først registreres som Microsoft 365-servicebruger og anvende Microsoft Entra ID.
 |
Du kan ikke bruge Universal Print til kommunikation ved hjælp af en underlinje. |
Påkrævede indstillinger
Indstillinger for Administrator Anvend Remote UI (brugergrænseflade til fjernbetjening) for at registrere denne maskine i Microsoft Entra ID. Registrering af denne maskine i Microsoft Entra ID |
Brugerindstillinger Konfigurér din computer, så universelt print kan anvendes. Konfiguration af en printer, der er registreret i Microsoft Entra ID, på computeren |
 |
Ved anvendelse af proxyserverFor at anvende Universal Print via proxyserver skal du også konfigurere proxy-indstillingerne på din computer. |
Tilknytning af brugere og universelle printopgaver
Du kan knytte universelle printopgaver til brugere, der er godkendt ved brugergodkendelse. Du kan stadig anvende Universal Print uden at konfigurere disse indstillinger. Konfiguration af brugerindstillinger for universelt print
Printning med Universal Print
Se Microsofts hjemmeside for information om printning med Universal Print.
 |
I visse styresystemer kan der forekomme printfejl i eller problemer med printresultaterne. Se Fejlfinding af Universal Print på Microsofts hjemmeside for information om kompatibilitet for dit styresystem. |
 |
Hvis printning med tvungen hold er aktiveret, kører Universal Print-job som angivet i indstillingerne for printning med tvungen hold. Konfiguration af indstillinger for tvungen hold i printning |
Registrering af denne maskine i Microsoft Entra ID
1
Start Remote UI (Brugerinterface til fjernbetjening). Start af Remote UI (Brugerinterface til fjernbetjening)
2
Klik på [Indstillinger/Registr.] på portalsiden. Skærmbilledet Remote UI (Brugerinterface til fjernbetjening)
3
Klik på [Netværksindstillinger]  [Indstillinger for Universal Print]. <Indstillinger for Universal Print>
[Indstillinger for Universal Print]. <Indstillinger for Universal Print>
 [Indstillinger for Universal Print]. <Indstillinger for Universal Print>
[Indstillinger for Universal Print]. <Indstillinger for Universal Print>4
Klik på [Redigér] for [Grundlæggende indstillinger].
5
Vælg afkrydsningsfeltet [Brug Universal Print], og indtast navnet på printeren i feltet [Printernavn].
For at bekræfte det servercertifikat, der sendes fra serveren, skal du vælge afkrydsningsfeltet [Verificér Server-certifikat].
For at føje CN (fællesnavn) til de elementer, der skal bekræftes, skal du vælge afkrydsningsfeltet [Føj CN til verificeringselementer].
[Applikations-ID]/[URL for Microsoft Entra ID-godkendelse]/[URL for Microsoft Entra ID-registrering] skal kun ændres, hvis du anvender et særligt skymiljø. Du må ikke ændre dem, hvis du anvender et almindeligt skymiljø.
Hvis du ved et uheld er kommet til at ændre [URL for Microsoft Entra ID-godkendelse]/[URL for Microsoft Entra ID-registrering]/[Applikations-ID], skal du trykke på [Startindst.] eller indtaste startværdierne manuelt for at gendanne dem. De indledende værdier er angivet nedenfor.
[URL for Microsoft Entra ID-godkendelse]: https://login.microsoftonline.com/organizations/oauth2/v2.0
[URL for Microsoft Entra ID-registrering]: https://register.print.microsoft.com/api/v1.0/register
[Applikations-ID]: f9fc375cc7ba-4e5c-b213-23affd792cc1
6
Klik på [OK].
7
Klik på [Registrér] i [Registreringsstatus].
8
Vent et par sekunder, og klik derefter på [ ].
].
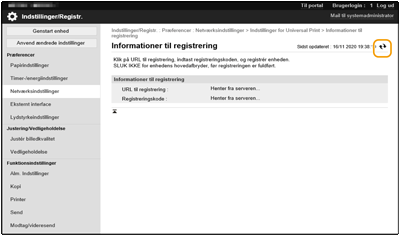
9
Klik på det URL-link, der vises for [URL til registrering].
10
Følg skærmens anvisninger for at registrere maskinen.
11
Vent et par minutter, og klik derefter på [ ] på skærmen Remote UI (Brugerinterface til fjernbetjening).
] på skærmen Remote UI (Brugerinterface til fjernbetjening).
Når registreringen er fuldført, vises [Registreret] i [Registreringsstatus].
12
Få vist skærmen for styring af universelt print for Microsoft Entra ID i din webbrowser.
13
Vælg den registrerede maskine, og klik på [Share Printer].
For at ændre det viste navn på computeren skal du indtaste det nye navn i [Printer Share Name] og derefter klikke på [Share Printer].
[Printer shared.] vises øverst til højre på skærmen.
14
Klik på [Members], og klik derefter på [Tilføj].
15
Vælg medlemmer og grupper, der kommer til at anvende den registrerede printer, på listen.
De valgte medlemmer og grupper bliver i stand til at anvende printeren.
For at slette en registreret printer
1
Start Remote UI (Brugerinterface til fjernbetjening). Start af Remote UI (Brugerinterface til fjernbetjening)
2
Klik på [Indstillinger/Registr.] på portalsiden. Skærmbilledet Remote UI (Brugerinterface til fjernbetjening)
3
Klik på [Netværksindstillinger]  [Indstillinger for Universal Print]. <Indstillinger for Universal Print>
[Indstillinger for Universal Print]. <Indstillinger for Universal Print>
 [Indstillinger for Universal Print]. <Indstillinger for Universal Print>
[Indstillinger for Universal Print]. <Indstillinger for Universal Print>4
Klik på [Registreringsstatus] for [Fjern registrering].
5
Klik på [OK].
6
Få vist skærmen for enhedsadministration for Microsoft Entra ID i din webbrowser.
7
Vælg den model, der skal slettes, og klik på [Delete].
Konfiguration af en printer, der er registreret i Microsoft Entra ID, på computeren
1
Klik på [ ]
]  [
[ Indstillinger]
Indstillinger]  [Konti].
[Konti].
 ]
]  [
[ Indstillinger]
Indstillinger]  [Konti].
[Konti].2
Klik på [Adgang til arbejde eller skole]  [Forbind].
[Forbind].
 [Forbind].
[Forbind].3
Følg instruktionerne på skærmen for at logge ind på din Microsoft 365-konto.
4
Klik på [Start]  [Enheder].
[Enheder].
 [Enheder].
[Enheder].5
Klik på [Printere og scannere]  [Tilføj en printer eller scanner].
[Tilføj en printer eller scanner].
 [Tilføj en printer eller scanner].
[Tilføj en printer eller scanner].6
Vælg en registreret printer på listen.