
Windowsin perustoiminnot
 |
Toiminto saattaa olla toisenlainen käyttämäsi tietokoneen mukaan. |
Avaa tulostinkansio
Windows Server 2012 R2
Napsauta hiiren kakkospainikkeella kohtaa [Aloitus] valitse [Ohjauspaneeli]
valitse [Ohjauspaneeli]  [View devices and printers].
[View devices and printers].
Napsauta hiiren kakkospainikkeella kohtaa [Aloitus]
 valitse [Ohjauspaneeli]
valitse [Ohjauspaneeli]  [View devices and printers].
[View devices and printers].Windows 10 / Windows Server 2016 / Windows Server 2019 / Windows Server 2022
[ ]
]  valitse [Windows-järjestelmä]
valitse [Windows-järjestelmä]  [Ohjauspaneeli]
[Ohjauspaneeli]  [Laitteisto ja äänet]
[Laitteisto ja äänet]  [Laitteet ja tulostimet].
[Laitteet ja tulostimet].
[
 ]
]  valitse [Windows-järjestelmä]
valitse [Windows-järjestelmä]  [Ohjauspaneeli]
[Ohjauspaneeli]  [Laitteisto ja äänet]
[Laitteisto ja äänet]  [Laitteet ja tulostimet].
[Laitteet ja tulostimet].Windows 11
Napsauta hiiren kakkospainikkeella kohtaa [ ]
]  valitse [Kaikki sovellukset]
valitse [Kaikki sovellukset]  [Windows-työkalut]
[Windows-työkalut]  [Ohjauspaneeli]
[Ohjauspaneeli]  [Näytä laitteet ja tulostimet].
[Näytä laitteet ja tulostimet].
Napsauta hiiren kakkospainikkeella kohtaa [
 ]
]  valitse [Kaikki sovellukset]
valitse [Kaikki sovellukset]  [Windows-työkalut]
[Windows-työkalut]  [Ohjauspaneeli]
[Ohjauspaneeli]  [Näytä laitteet ja tulostimet].
[Näytä laitteet ja tulostimet].Näytä tulostinpalvelimen jaetut tulostimet
1
Avaa Windows Explorer.
Windows Server 2012 R2
Napsauta hiiren kakkospainikkeella kohtaa [Käynnistä] valitse [Resurssienhallinta].
valitse [Resurssienhallinta].
Napsauta hiiren kakkospainikkeella kohtaa [Käynnistä]
 valitse [Resurssienhallinta].
valitse [Resurssienhallinta].Windows 10 / Windows Server 2016 / Windows Server 2019 / Windows Server 2022
Napsauta hiiren kakkospainikkeella kohtaa [ ]
]  valitse [File Explorer].
valitse [File Explorer].
Napsauta hiiren kakkospainikkeella kohtaa [
 ]
]  valitse [File Explorer].
valitse [File Explorer].Windows 11
Napsauta hiiren kakkospainikkeella kohtaa [ ]
]  valitse [Resurssienhallinta].
valitse [Resurssienhallinta].
Napsauta hiiren kakkospainikkeella kohtaa [
 ]
]  valitse [Resurssienhallinta].
valitse [Resurssienhallinta].2
Valitse tulostuspalvelin kohdasta [Verkko].
Jos haluat tarkastella verkon tietokoneita, sinun on ehkä otettava käyttöön verkkohaku tai etsittävä tietokoneita verkosta.
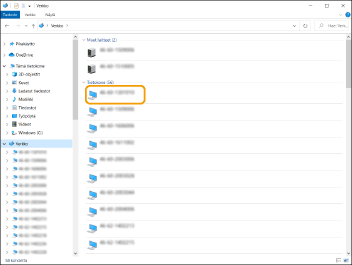
Jaettu tulostin avautuu.
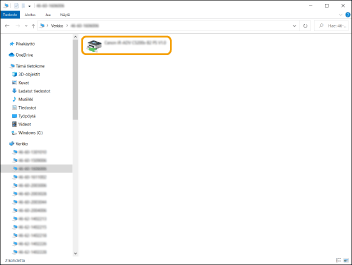
LPR-/RAW-tulostinportin tarkistaminen
1
Avaa tulostinkansio. Avaa tulostinkansio
2
Napsauta laitteen tulostinkuvaketta hiiren kakkospainikkeella ja napsauta [Tulostimen ominaisuudet].
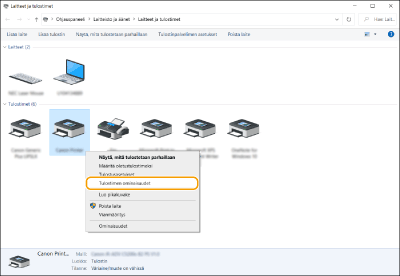
3
Tarkista portin asetukset.
Valitse [Portit]-välilehti.
Varmista, että tulostimelle on valittu oikea portti.
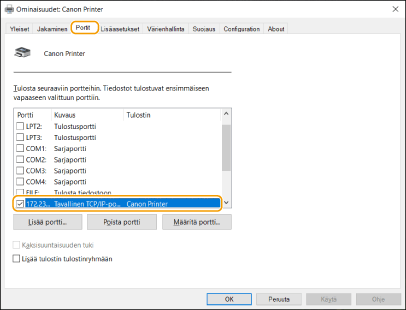
Tulostettaessa Microsoft Store -sovelluksesta
Windows Server 2012 R2
Näytä oikopolut näytön oikeassa reunassa Napauta tai valitse [Laitteet]
Napauta tai valitse [Laitteet]  [Tulosta]
[Tulosta]  Käytettävä ajuri
Käytettävä ajuri  [Tulosta].
[Tulosta].
Näytä oikopolut näytön oikeassa reunassa
 Napauta tai valitse [Laitteet]
Napauta tai valitse [Laitteet]  [Tulosta]
[Tulosta]  Käytettävä ajuri
Käytettävä ajuri  [Tulosta].
[Tulosta].Windows 10
Napauta tai valitse [Tulosta] sovelluksessa Käytettävä ohjain
Käytettävä ohjain  [Tulosta].
[Tulosta].
Napauta tai valitse [Tulosta] sovelluksessa
 Käytettävä ohjain
Käytettävä ohjain  [Tulosta].
[Tulosta]. |
Jos tulostat tällä tavalla, vain rajoitettu määrä tulostusasetuksia on käytettävissä. Jos esiin tulee ilmoitus [Tulostin tarvitsee käyttäjän toimia. Siirry työpöydälle ja tee tarvittavat toimet.], siirry työpöydälle ja noudata valintaikkunassa annettuja ohjeita. Tämä ilmoitus tulee näkyviin, kun laite on asetettu näyttämään käyttäjänimi tulostuksen aikana ja vastaavissa tilanteissa. |
Sovelluksen rekisteröinti – Microsoft Entra ID
 |
Rekisteröintiprosessi saattaa muuttua palvelupäivitysten myötä. Katso lisätietoja Microsoftin verkkosivustolta. |
1
Kirjaudu sisään Microsoft Entra ID:hen.
2
Napsauta navigointivalikon kohtaa [Microsoft Entra ID].
3
Rekisteröi sovellus.
1 | Napsauta navigointivalikon kohtaa [App registrations]  [New registration]. [New registration]. |
2 | Syötä sovelluksen nimi. Voit syöttää minkä tahansa nimen. Syöttöesimerkki: Canon <tulostimen nimi> sisäänkirjautuminen |
3 | Valitse tilityyppi ja napsauta kohtaa [Register]. Sovelluksen (asiakas) tunnus luodaan. Ota luotu tunnus talteen. |
4
Luo salausarvo tai rekisteröi varmenne.
 Kun luot salausarvon
Kun luot salausarvon
1 | Napsauta navigointivalikon kohtaa [Certificates & secrets]. |
2 | Valitse [Client secrets]  [New client secret]. [New client secret]. |
3 | Syötä kuvaus ja voimassaolon päättymispäivä [Add a client secret] -valintaikkunaan ja napsauta kohtaa [Add]. Salainen tunnus ja arvo luodaan. Ota luotu salausarvo talteen. Salaista tunnusta ei tarvita. * Salausarvo näytetään vain kerran. Ellet pysty ottamaan arvoa talteen, luo uusi asiakkaan salausarvo. |
 Kun rekisteröit varmenteen
Kun rekisteröit varmenteen
Laitteen varmenne on vietävä etukäteen. Voit viedä varmenteen, kun konfiguroit Microsoft Entra ID -tietoja. Microsoft Entra ID:n toimialueen määritteleminen
1 | Napsauta navigointivalikon kohtaa [Certificates & secrets]. |
2 | Valitse [Certificates]  [Upload certificate]. [Upload certificate]. |
3 | Valitse tiedosto ja napsauta kohtaa [Add]. Kun olet ladannut varmenteen verkkoon, ota [Thumbprint]-arvo talteen. |
5
Napsauta navigointivalikon kohtaa [API permissions].
6
Valitse [Add a permissions].
7
Valitse [Microsoft Graph] kohdassa [Request API permissions].
8
Valitse kohdassa lupatyypit [Delegated permissions] ja myönnä luvat.
Myönnä seuraavat luvat:
User.Read.All
Group.Read.All
GroupMember.Read.All
9
Valitse kohdassa lupatyypit [Application permissions] ja myönnä luvat.
Myönnä seuraavat luvat:
User.Read.All
Group.Read.All
GroupMember.Read.All
* Käytä lupia silloin, kun et voi kirjautua laitteeseen monivaiheisen todennuksen virheen vuoksi. Tätä ei tarvita riippuen käytetystä toiminnosta ja ympäristöstä.
10
Napsauta kohtaa [Grant admin consent confirmation] ja sitten kohtaa [Yes].
Järjestelmänvalvojan suostumus myönnetään valituille luville.