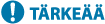
Remote UI (Etäkäyttöliittymä) -sovelluksen käynnistys
Käynnistä Remote UI (Etäkäyttöliittymä) -sovellus syöttämällä laitteen IP-osoite verkkoselaimeesi. Tarkista laitteelle muodostettu IP-osoite ennen tämän toiminnon suorittamista. IP-osoitteen asettaminen
Turvallisuussyistä et voi kirjautua etäkäyttöliittymään pääkäyttäjän oletussalasanalla (7654321). Kirjaudu etäkäyttöliittymään sen jälkeen kun pääkäyttäjän salasana on vaihdettu ohjauspaneelista. Uuden salasanan on oltava vähintään kahdeksan merkin pituinen.
<Aseta>  <Hallinta-asetukset>
<Hallinta-asetukset>  <Käyttäjien hallinta>
<Käyttäjien hallinta>  <Autentikoinnin hallinta>
<Autentikoinnin hallinta>  <Aseta järjestelmänvalvojan salasana>
<Aseta järjestelmänvalvojan salasana>  vaihda ”Administrator”-salasana
vaihda ”Administrator”-salasana
 <Hallinta-asetukset>
<Hallinta-asetukset>  <Käyttäjien hallinta>
<Käyttäjien hallinta>  <Autentikoinnin hallinta>
<Autentikoinnin hallinta>  <Aseta järjestelmänvalvojan salasana>
<Aseta järjestelmänvalvojan salasana>  vaihda ”Administrator”-salasana
vaihda ”Administrator”-salasana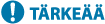 |
Huolehdi siitä, ettet unohda salasanaasi. Jos unohdat sen, ota yhteyttä jälleenmyyjään tai huoltoedustajaan. Kun sekä laite että Active Directory -palvelin on määritetty käyttäjän todennuslaitteiksi (Käyttäjän kirjautumismenetelmät ja todennuslaitteet), Active Directory -palvelimen aika-asetuksen on oltava sama kuin laitteessa. |
 |
TLS-salauksen käyttö liikennöintiinJos haluat salata Remote UI (Etäkäyttöliittymä) -sovelluksen yhteyden, määritä TLS-avain ja varmenne (TLS:n avaimen ja varmenteen määrittäminen), siirry <Etäkäyttöliittymän asetukset>-asetukseen (<Etäkäyttöliittymän asetukset>) ja määritä <Käytä TLS-muotoa> -asetukseksi <Kyllä>. Sammuta sitten laitteen virta ja kytke se uudelleen päälle. Kirjautuminen Etäkäyttöliittymään pääkäyttäjän oletussalasanan avullaVoit myös tehdä asetuksen, joka sallii kirjautumisen etäkäyttöliittymään pääkäyttäjän oletussalasanalla. Salasanakäytännön asettaminen |
Remote UI (Etäkäyttöliittymä) -sovelluksen käynnistys
1
Avaa verkkoselain.
2
Syötä laitteen IP-osoite ja paina [ENTER]-painiketta tietokoneen näppäimistössä.
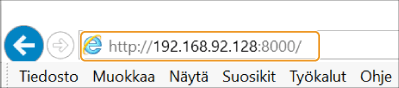
Syötä laitteen osoitekenttään "http://<laitteen IP-osoite>/".
Jos käytät IPv6-osoitetta, lisää IP-osoitteen osa hakasulkeisiin ([ ]) (esimerkki: http://[fe80::2e9e:fcff:fe4e:dbce]/).

Remote UI (Etäkäyttöliittymä)
Jos kirjautumisikkuna ei näy tämän toiminnon vaiheessa 3, tyhjennä verkkoselaimesi välimuisti ja syötä IP-osoite uudelleen.
Suojaukseen liittyvä viesti näytetään
Varoitusviesti saatetaan näyttää jos Remote UI (Etäkäyttöliittymä) -sovelluksen liikennöinti on salattua. Jos varmenteen tai TLS:n asetuksissa ei ole ongelmia, voit jatkaa verkkoselaimen käyttöä.
3
Kirjaudu Remote UI (Etäkäyttöliittymä) -sovellukseen.
Kirjoita tallennettu käyttäjänimi ja salasana [Käyttäjänimi]- ja [Salasana]-kohtaan, valitse kirjautumiskohde [<User Name>]-kohdassa ja valitse sitten [Kirjaudu (Vieras)].
Jos [Kirjautumiskohde:] on näkyvissä, rekisteröimättömät käyttäjät voivat napsauttaa tätä painiketta ja kirjautua tavallisina käyttäjinä.

Joillakin käyttäjäautentikointiasetuksilla Remote UI (Etäkäyttöliittymä) -sovellus saattaa ohittaa kirjautumisikkunan ja avata pääikkunan (portaalisivun) suoraan. Remote UI (Etäkäyttöliittymä) -sovelluksen ikkuna
 Jos kaksivaiheinen todennus on käytössä
Jos kaksivaiheinen todennus on käytössä
Joudut kirjautumisen yhteydessä antamaan kertakäyttöisen salasanan kohdassa Käyttäjätietojen tallentaminen määritetyn salasanan lisäksi.
 |
Jotta saat kertakäyttöisen salasanan, joudut asentamaan mobiilisovelluksen (Microsoft Authenticator tai Google Authenticator) mobiililaitteeseen, kuten älypuhelimeen tai tablettiin. Mobiililaitteen ajan on vastattava laitteen aikaa. |
1 | Kirjoita tallennettu käyttäjänimi ja salasana [Käyttäjänimi]- ja [Salasana]-kohtaan, valitse kirjautumiskohde [<User Name>]-kohdassa ja valitse sitten [Kirjaudu (Vieras)].  Jos olet jo luonut tilin mobiilisovellukseen, siirry vaiheeseen 4. Jos kaksivaiheinen todennus poistetaan käytöstä käyttäjätilillä, mutta tilin on kohdassa [Vaadi aina kaksivaiheinen autentikointi:] määritetty edellyttävän kaksivaiheisen todennuksen käyttöä, kaksivaiheinen todennus on otettava käyttöön mobiilisovelluksessa. |
2 | Tarkista näkyvä viesti ja paina [OK]. |
3 | Käynnistä mobiilisovellus ja skannaa sillä etäkäyttöliittymän näytössä näkyvä QR-koodi.  Jos QR-koodia ei voi skannata, anna [Käsin syötettävä avain:] -kohdassa näkyvä avain. |
4 | Anna [Kertakäyttöinen salasana:] -näytössä mobiilisovelluksessa näkyvä kertakäyttöinen salasana. Tulevilla kirjautumiskerroilla voit kirjautua sisään helposti antamalla mobiilisovellukseen rekisteröidyn tilin kertakäyttöisen salasanan. |
 |
Jos et voi kirjautua etäkäyttöliittymään, koska mobiililaite on kadonnut tai mobiilisovellukseen rekisteröidyt tilitiedot on vahingossa poistettu, katso Kaksivaiheisen todennuksen ottaminen käyttöön. |
4
Tarkista, että Remote UI (Etäkäyttöliittymä) -sovelluksen portaalisivu näytetään. Remote UI (Etäkäyttöliittymä) -sovelluksen ikkuna
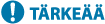 |
Jos laitetta käytetään Remote UI (Etäkäyttöliittymä) -sovelluksella, älä käytä selaimen [Takaisin]-painiketta. Sivu ei ehkä vaihdu oikein [Takaisin]-painikkeella. |
Remote UI (Etäkäyttöliittymä) -sovellukseen kirjautumisen aikakatkaisun ajan asettaminen
Käyttäjä kirjataan automaattisesti ulos jos mitään toimenpiteitä ei suoriteta määrätyn ajan kuluessa Remote UI (Etäkäyttöliittymä) -sovellukseen kirjautumisen jälkeen. Voit määrittää ajan, jonka jälkeen käyttäjä kirjataan ulos.
Käynnistä Remote UI (Etäkäyttöliittymä)  [Asetukset/Tallennus]
[Asetukset/Tallennus]  [Verkkoasetukset]
[Verkkoasetukset]  [Istuntoasetukset]
[Istuntoasetukset]  [Aikakatkaisu etäkäyttöliittymään kirjautumisen jälkeen]
[Aikakatkaisu etäkäyttöliittymään kirjautumisen jälkeen]  aseta kirjautumisen jälkeisen aikakatkaisun aika
aseta kirjautumisen jälkeisen aikakatkaisun aika  [OK]
[OK]
 [Asetukset/Tallennus]
[Asetukset/Tallennus]  [Verkkoasetukset]
[Verkkoasetukset]  [Istuntoasetukset]
[Istuntoasetukset]  [Aikakatkaisu etäkäyttöliittymään kirjautumisen jälkeen]
[Aikakatkaisu etäkäyttöliittymään kirjautumisen jälkeen]  aseta kirjautumisen jälkeisen aikakatkaisun aika
aseta kirjautumisen jälkeisen aikakatkaisun aika  [OK]
[OK]Remote UI (Etäkäyttöliittymä) -sovelluksen ikkuna
Kun kirjaudut Remote UI (Etäkäyttöliittymä) -sovellukseen avautuu allaoleva portaalisivu. Tässä jaksossa kerrotaan portaalisivun nimikkeistä ja perustoiminnoista.
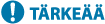 |
Jotkut näytön nimikkeistä ja toiminnoista ovat käytettävissä vain jos kirjaudut Pääkäyttäjän oikeuksin. Jos usea käyttäjä käyttää Remote UI (Etäkäyttöliittymä) -sovellusta samaan aikaan tai laitteen käyttöpaneelia käytetään samaan aikaan Remote UI (Etäkäyttöliittymä) -sovelluksen käytön kanssa, viimeisin suoritettu toiminto on voimassa. |
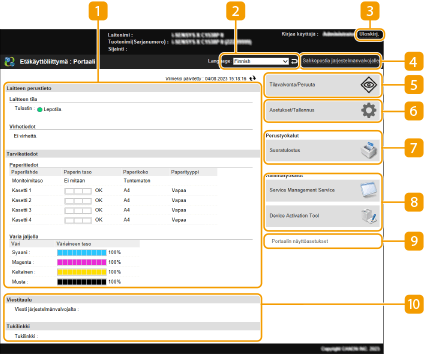
 Laitetiedot
Laitetiedot
Laitteen nykytila näytetään, sekä tiedot virheistä, tarvikkeista jne.
 Näytön kieli
Näytön kieli
Voit vaihtaa Remote UI (Etäkäyttöliittymä) -sovelluksen näytön kielen.
 [Uloskirj.]
[Uloskirj.]
Kirjaudu ulos Remote UI (Etäkäyttöliittymä) -sovelluksesta ja palaa kirjautumissivulle.
 [Sähköpostia järjestelmänvalvojalle]
[Sähköpostia järjestelmänvalvojalle]
Luo s-postiviesti lähetettäväsi pääkäyttäjälle. Pääkäyttäjän sähköpostiosoite voidaan määrittää kohdassa [Asetukset/Tallennus]  [Käyttäjien hallinta]
[Käyttäjien hallinta]  [Järjestelmänhallinnan/Yhteyshenkilön tietoasetukset].
[Järjestelmänhallinnan/Yhteyshenkilön tietoasetukset].
 [Käyttäjien hallinta]
[Käyttäjien hallinta]  [Järjestelmänhallinnan/Yhteyshenkilön tietoasetukset].
[Järjestelmänhallinnan/Yhteyshenkilön tietoasetukset]. [Tilavalvonta/Peruuta]
[Tilavalvonta/Peruuta]
Paina tätä, kun haluat tarkistaa töiden tilan tai peruuttaa töitä. Voit myös tarkistaa tiedot esimerkiksi jäljellä olevasta väriaineen ja paperin määrästä. Tilan ja lokien tarkistaminen
 [Asetukset/Tallennus]
[Asetukset/Tallennus]
Voit vaihtaa laitteen asetuksia. Voit tallentaa asetustietoja tietokoneeseen, tai tuoda ne tietokoneesta laitteeseen. Asetustietojen tuonti/vienti

Voit käyttää joko käyttöpaneelia tai Remote UI (Etäkäyttöliittymä) -sovellusta vaihtaaksesi laitteen useimpia asetuksia, mutta jotkut asetukset voi vaihtaa vain jommalla kummalla.
 [Perustyökalut]
[Perustyökalut]
Voit tulostaa asiakirjoja.
 [Hallintatyökalut]
[Hallintatyökalut]
Voit hallita sovelluksia.
 [Portaalin näyttöasetukset]
[Portaalin näyttöasetukset]
Voit vaihtaa järjestystä, jossa [Perustyökalut]- ja [Hallintatyökalut]-painikkeet näkyvät portaalisivulla.
 Viestit/tuki
Viestit/tuki
Pääkäyttäjän viestit näytetään, samoin kuin linkit laitteen tukitietoihin. Pääkäyttäjän viestien näyttäminen
 |
Päivittääksesi nykyisen sivun tiedot, napsauta |