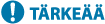
Tulostaminen ulkoisesta verkosta (IPP-tulostus)
IPP-portin avulla voit tulostaa ulkoisesta verkosta Internetin kautta. IPP-tulostuksen käyttö edellyttää, että määrität IPP-portin tulostinajurissa. IPPS:n käyttö edellyttää myös, että asennat tämän laitteen avaimen ja sertifikaatin tietokoneeseen. Tämän laitteen avaimen ja varmenteen asentaminen tietokoneeseesi
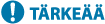 |
Jos haluat käyttää IPP-tulostusta, määritä <IPP-tulostusasetukset>. <IPP-tulostusasetukset> Jotta voit suorittaa seuraavan toimenpiteen, sinun on kirjauduttava tietokoneeseen pääkäyttäjänä. |
1
Valmistele tulostinajuri.
Siirry Canonin verkkosivustolle (https://global.canon/en/support/) ja lataa laitteesi tulostinajuri.
2
Valitse [ ]
]  [Windows-järjestelmä]
[Windows-järjestelmä]  [Ohjauspaneeli]
[Ohjauspaneeli]  [Laitteisto ja äänet]
[Laitteisto ja äänet]  [Laitteet ja tulostimet].
[Laitteet ja tulostimet].
 ]
]  [Windows-järjestelmä]
[Windows-järjestelmä]  [Ohjauspaneeli]
[Ohjauspaneeli]  [Laitteisto ja äänet]
[Laitteisto ja äänet]  [Laitteet ja tulostimet].
[Laitteet ja tulostimet].3
Valitse [Lisää tulostin].
4
Valitse [Haluamaani tulostinta ei ole luettelossa].
5
Valitse [Valitse jaettu tulostin nimen perusteella], kirjoita yhteyden kohde ja napsauta [Seuraava].
Käytä IPP-protokollaa antamalla ”http://<laitteen IP-osoite>/ipp” yhteyden kohteeksi.
Käytä IPPS-protokollaa antamalla ”https://<laitteen IP-osoite>/ipp” yhteyden kohteeksi.
6
Valitse [Levy...].
7
Valitse [Selaa...].
8
Määritä tulostinajurin sisältävä kansio, valitse INF-tiedosto ja napsauta [Avaa].
INF-tiedosto on tallennettu [Driver]-kansioon.
9
Jatka asetusten määrittämistä noudattamalla näytön ohjeita.
Tulostinajuri on asennettu. Käytä IPPS:ää asentamalla tämän laitteen avain ja sertifikaatti tietokoneeseen.
Tämän laitteen avaimen ja varmenteen asentaminen tietokoneeseesi
Tässä kuvataan avaimen ja sertifikaatin asennus Microsoft Edge -selaimella.
1
Avaa verkkoselain.
2
Kirjoita osoitekenttään ”http://<laitteen IP-osoite>/” ja paina tietokoneen näppäimistön [ENTER]-näppäintä.
3
Valitse URL-syöttökentässä [Ei suojattu]  [Yhteyttä tähän sivustoon ei ole suojattu]
[Yhteyttä tähän sivustoon ei ole suojattu]  [Näytä varmenne].
[Näytä varmenne].
 [Yhteyttä tähän sivustoon ei ole suojattu]
[Yhteyttä tähän sivustoon ei ole suojattu]  [Näytä varmenne].
[Näytä varmenne].4
Valitse [Kopioi tiedostoon...] [Tiedot]-välilehdessä.
5
Valitse [Seuraava].
6
Valitse tiedostomuoto ja napsauta [Seuraava].
7
Määritä tallennuskohde ja sertifikaatin tiedostonimi ja napsauta sitten [Seuraava].
8
Tarkista tallennettava sisältö ja valitse [Valmis]  [OK].
[OK].
 [OK].
[OK].Tämä viimeistelee sertifikaatin tallennuksen.
9
Valitse [OK].
10
Sulje verkkoselain.
11
Asenna vaiheessa 8 tallennettu sertifikaatti tietokoneeseen.
 DER/Base64 (tiedostotunniste ”cer”)
DER/Base64 (tiedostotunniste ”cer”)
1 | Kaksoisnapsauta tallennettua sertifikaattia. |
2 | Valitse [Asenna varmenne...]. |
3 | Valitse tallennussijainti ja napsauta [Seuraava]. |
4 | Valitse [Sijoita kaikki varmenteet seuraavaan säilöön], sitten [Selaa...]  [Luotetut varmenteiden päämyöntäjät] ja lopuksi [OK]. [Luotetut varmenteiden päämyöntäjät] ja lopuksi [OK]. |
5 | Valitse [Seuraava]  [Valmis]. [Valmis]. |
 PKCS#7 (tiedostotunniste ”p7b”)
PKCS#7 (tiedostotunniste ”p7b”)
1 | Kaksoisnapsauta tallennettua sertifikaattia. |
2 | Kaksoisnapsauta sen sertifikaatin sisältävän kansion polkua, jonka nimi näkyy kohdassa [Loogisen säilön nimi]. |
3 | Kaksoisnapsauta [Varmenteet] kohdassa [Objektin tyyppi]. |
4 | Kaksoisnapsauta kohdassa [Myönnetty] näkyvää tiedostoa. |
5 | Valitse [Asenna varmenne...]. |
6 | Valitse tallennussijainti ja napsauta [Seuraava]. |
7 | Valitse [Sijoita kaikki varmenteet seuraavaan säilöön], sitten [Selaa...]  [Luotetut varmenteiden päämyöntäjät] ja lopuksi [OK]. [Luotetut varmenteiden päämyöntäjät] ja lopuksi [OK]. |
8 | Valitse [Seuraava]  [Valmis]. [Valmis]. |