
お使いになるために必要な作業
次の手順で本機のセットアップを行います。
Step 1:基本項目の設定をする
初めて本機に電源を入れると、操作パネル上で設定ナビが始まります。画面の指示に従って本機の初期設定を行ってください。
1
言語を選ぶ
2
タイムゾーンを選ぶ
3
現在の日時を設定する
Step 2:セキュリティーの設定をする
本機のセキュリティーを高めるため、Administratorのパスワードを設定します。
 |
設定したパスワードは忘れないようにしてください。パスワードを忘れた場合は、販売店または担当サービスにお問い合わせください。 |
1
メッセージを確認し、 を押す
を押す
 を押す
を押す2
<はい>を選ぶ
パスワードを設定しないときは、<いいえ>を選び、Step 3:ネットワークの設定をするへ進みます。
3
パスワードを入力し、<確定>を選ぶ
同じパスワードを再度入力し、<確定>を選びます。
4
メッセージを確認し、 を押す
を押す
 を押す
を押すStep 3:ネットワークの設定をする
本機をネットワークに接続するための設定をします。事前に、パソコンとルーターが正しくネットワークに接続されていることを確認してください。
有線LANの場合
1
<有線LAN>を選ぶ
2
LANケーブルを接続する
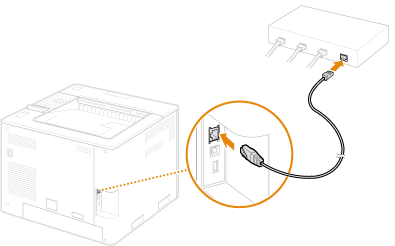
本機をネットワークに接続するには、IP アドレスの設定が必要です。設定方法については、IPアドレスを設定するを参照してください。
無線LANの場合
本書では、<SSID設定>を例として説明します。そのほかの設定方法を知りたいときは、無線LANに接続するを参照してください。
1
ルーターの「SSID」と「ネットワークキー」を確認する SSIDやネットワークキーを確認する
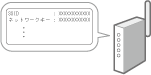
2
<無線LAN>を選ぶ
3
メッセージを確認し、 を押す
を押す
 を押す
を押す4
<SSID設定>を選ぶ
5
<アクセスポイント選択>を選ぶ
6
確認したSSIDと一致する無線LANルーターを選ぶ
<「IEEE 802.1X設定」の設定値が適用されます。よろしいですか?>と表示された場合は、<はい>を選び、手順8へ進みます。
7
確認したネットワークキーを入力し、<確定>を選ぶ
8
<はい>を選ぶ
接続が完了すると、<ホーム>画面が表示されます。
本機をネットワークに接続するには、IP アドレスの設定が必要です。設定方法については、IPアドレスを設定するを参照してください。
本機を安全にお使いいただくために、不正アクセス防止策についても合わせて確認してください。
Step 4:ソフトウェア/ドライバーをインストールする
ソフトウェア/ドライバーは、キヤノンホームページ(https://canon.jp/download/)からダウンロードします。
検索例)LBP812Ci ダウンロード
最新のドライバーとOS の対応状況は、キヤノンホームページでご確認ください。
https://canon.jp/support/
これで本機のセットアップは完了です。
本機の使い方については、本書の該当箇所を参照してください。
検索例)LBP812Ci ダウンロード
最新のドライバーとOS の対応状況は、キヤノンホームページでご確認ください。
https://canon.jp/support/
これで本機のセットアップは完了です。
本機の使い方については、本書の該当箇所を参照してください。
 |
リモートUIから設定するネットワーク環境の設定が完了したら、パソコンからリモートUIを使って本機を効率的に設定できるようになります。リモートUIを起動する 他機のデータをインポートして設定の手間を省く他のキヤノン複合機に登録している設定データをパソコンに保存(エクスポート)して、その設定データを本機へ取り込む(インポート)ことができます。設定データをインポート/エクスポートする |