การอัปเดตเฟิร์มแวร์ (การกระจาย)
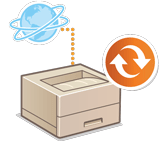 | หากเครื่องสามารถเข้าถึงอินเทอร์เน็ตได้ คุณสามารถดาวน์โหลดเฟิร์มแวร์ล่าสุดสำหรับเครื่องได้จากเซิร์ฟเวอร์การแจกจ่ายของ Canon วิธีนี้อาจยืดหยุ่นและสะดวกกว่าวิธีการอัปเดตอื่น ๆ (การอัปเดตเฟิร์มแวร์) เนื่องจากมีทั้งตัวเลือกการอัปเดตด้วยตนเองและอัตโนมัติที่สามารถใช้งานได้ ช่วยให้คุณสามารถดาวน์โหลดเฟิร์มแวร์ตามเวลาที่กำหนดหรือทันทีที่มีเวอร์ชันล่าสุด ซึ่งคุณจำเป็นต้องมีสิทธิ์ของผู้ดูแลระบบเพื่อดำเนินการเหล่านี้ คุณต้องสมัครเพื่อใช้ฟังก์ชันนี้ โปรดติดต่อตัวแทนจำหน่ายหรือผู้ให้บริการของคุณเพื่อสอบถามรายละเอียด |
 |
คุณลักษณะนี้อาจไม่สามารถใช้งานได้ ขึ้นอยู่กับประเทศหรือภูมิภาคของคุณ การเตรียมการเพื่ออัปเดตเฟิร์มแวร์สำรองข้อมูลเครื่องและการตั้งค่าในกรณีที่การอัปเดตเฟิร์มแวร์ดำเนินการอย่างไม่ถูกต้อง |
1
เริ่มการทำงานของ UI ระยะไกล การเริ่มต้น UI ระยะไกล
2
คลิก [Settings/Registration] บนหน้าพอร์ทัล หน้าจอ UI ระยะไกล
3
คลิก [License/Other]  [Register/Update Software]
[Register/Update Software]
 [Register/Update Software]
[Register/Update Software]4
ดำเนินการทดสอบการสื่อสาร
ทดสอบว่าคุณสามารถเข้าถึงเซิร์ฟเวอร์การแจกจ่ายผ่านเครือข่ายได้หรือไม่
1 | คลิก [Display Logs/Communication Test] |
2 | คลิก [Communication Test]  [Yes] [Yes]ผลการทดสอบการสื่อสารจะปรากฏขึ้น หาก [Could not connect to the distribution server. Check the distribution server and network.] ปรากฏขึ้น ตรวจสอบว่าได้เชื่อมต่อสาย LAN และกำหนดการตั้งค่าเครือข่ายอย่างถูกต้องแล้ว การตั้งค่าโดยใช้คู่มือการตั้งค่า |
5
คลิก [Distributed Update]  [Confirm New Firmware]
[Confirm New Firmware]
 [Confirm New Firmware]
[Confirm New Firmware]6
กำหนดการตั้งค่าที่จำเป็น
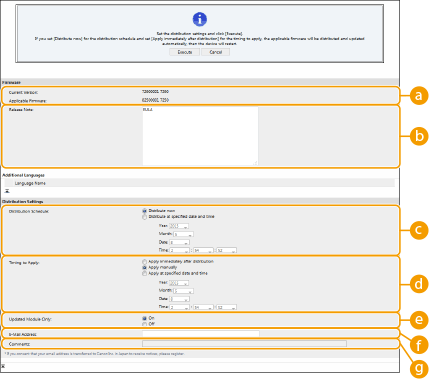
 [Current Version]/[Applicable Firmware]
[Current Version]/[Applicable Firmware]คุณสามารถตรวจสอบเฟิร์มแวร์เวอร์ชันปัจจุบันและเวอร์ชันใหม่ได้ตามลำดับ
 [Release Note]
[Release Note]ข้อมูลสำคัญจะปรากฏขึ้น คุณต้องอ่านและทำความเข้าใจเนื้อหา
 [Distribution Schedule]
[Distribution Schedule]หากต้องการดาวน์โหลดเฟิร์มแวร์ทันที ให้เลือก [Distribute now] หากต้องการดาวน์โหลดเฟิร์มแวร์โดยอัตโนมัติตามวันที่และเวลาที่กำหนด ให้เลือก [Distribute at specified date and time] และระบุวันที่และเวลาใน [Year:]/[Month:]/[Day:]/[Time:] คุณสามารถกำหนดเวลาล่วงหน้าได้ภายในหนึ่งสัปดาห์
 [Timing to Apply]
[Timing to Apply]หากต้องการใช้เฟิร์มแวร์โดยอัตโนมัติทันทีหลังจากการดาวน์โหลดเสร็จสมบูรณ์ ให้เลือก [Apply immediately after distribution] หากต้องการใช้เฟิร์มแวร์โดยอัตโนมัติตามวันที่และเวลาที่กำหนด ให้เลือก [Apply at specified date and time] และระบุวันที่และเวลาใน [Year:]/[Month:]/[Day:]/[Time:] นอกจากนี้ คุณยังสามารถเลือก [Apply manually] ได้เพื่อเลือกเวลาใช้งานด้วยตนเอง
 [Updated Module Only]
[Updated Module Only]เลือก [On] หากต้องการทำการอัปเดตแบบเพิ่มหน่วย (ดาวน์โหลดเฉพาะส่วนต่างระหว่างเฟิร์มแวร์เวอร์ชันปัจจุบันและเวอร์ชันใหม่) หากคุณต้องการดาวน์โหลดเฟิร์มแวร์ทั้งหมด ให้เลือก [Off] โปรดทราบว่าเฟิร์มแวร์บางเวอร์ชันไม่รองรับการอัปเดตแบบเพิ่มหน่วย
 [E-Mail Address]
[E-Mail Address]ป้อนที่อยู่อีเมล เซิร์ฟเวอร์การกระจายจะส่งสถานะการอัปเดตไปยังที่อยู่อีเมลที่ป้อนไว้ที่นี่
 [Comments]
[Comments]ป้อนคำอธิบายหรือหมายเหตุเพื่อเพิ่มไปยังอีเมล หากคุณกำลังจัดการเครื่องพิมพ์/เครื่องพิมพ์มัลติฟังก์ชันหลายเครื่อง การป้อนชื่ออุปกรณ์จะช่วยให้ระบุสถานะของอุปกรณ์แต่ละเครื่องได้
7
คลิก [Execute]  [OK]
[OK]
 [OK]
[OK]หน้าจอข้อตกลงใบอนุญาตใช้งานจะปรากฏขึ้น ให้ตรวจสอบข้อความ และคลิก [I Accept]
หากเลือก [Apply immediately after distribution] หรือ [Apply at specified date and time] ในขั้นตอนก่อนหน้านี้ เครื่องจะรีสตาร์ทโดยอัตโนมัติทันทีหลังจากใช้เฟิร์มแวร์ หากเลือก [Apply manually] ใช้งานด้วยตนเอง คุณต้องใช้งานเฟิร์มแวร์ที่ดาวน์โหลดด้วยตนเอง การใช้เฟิร์มแวร์ที่ดาวน์โหลดไว้
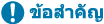 |
การเปลี่ยนการตั้งค่าการอัปเดตแบบกระจายอีกครั้งอาจลบเฟิร์มแวร์ที่ดาวน์โหลดหรือยกเลิกการตั้งค่าที่ตั้งเวลาไว้้ |
 |
การยกเลิกกำหนดเวลาในการกระจายบนหน้าจอที่แสดงในขั้นตอนที่ 5 ให้คลิก [Delete Scheduled Distribution]  [Yes] [Yes] |
 |
ตรวจสอบเฟิร์มแวร์ใหม่ได้โดยอัตโนมัติ (อัปเดตตามกำหนดเวลา)หากคุณคลิก [Scheduled Update Settings]  [Edit] ในขั้นตอนที่ 5 คุณสามารถตั้งค่าเครื่องให้เข้าถึงเซิร์ฟเวอร์การแจกจ่ายเป็นระยะเพื่อตรวจสอบเฟิร์มแวร์ใหม่ หากมีเฟิร์มแวร์ใหม่พร้อมใช้งาน ระบบจะดาวน์โหลดเพื่ออัปเดตเฟิร์มแวร์บนเครื่อง การตั้งค่าการอัปเดตตามกำหนดเวลา [Edit] ในขั้นตอนที่ 5 คุณสามารถตั้งค่าเครื่องให้เข้าถึงเซิร์ฟเวอร์การแจกจ่ายเป็นระยะเพื่อตรวจสอบเฟิร์มแวร์ใหม่ หากมีเฟิร์มแวร์ใหม่พร้อมใช้งาน ระบบจะดาวน์โหลดเพื่ออัปเดตเฟิร์มแวร์บนเครื่อง การตั้งค่าการอัปเดตตามกำหนดเวลา |
การใช้เฟิร์มแวร์ที่ดาวน์โหลดไว้
1
เริ่มการทำงานของ UI ระยะไกล การเริ่มต้น UI ระยะไกล
2
คลิก [Settings/Registration] บนหน้าพอร์ทัล หน้าจอ UI ระยะไกล
3
คลิก [License/Other]  [Register/Update Software]
[Register/Update Software]
 [Register/Update Software]
[Register/Update Software]4
คลิก [Distributed Update]  [Apply Firmware]
[Apply Firmware]  [OK]
[OK]
 [Apply Firmware]
[Apply Firmware]  [OK]
[OK]เครื่องจะรีสตาร์ทโดยอัตโนมัติทันทีหลังจากที่ใช้งานเฟิร์มแวร์

วิธีการลบเฟิร์มแวร์
คลิก [Delete Firmware]  [OK]
[OK]
 [OK]
[OK]