การพิมพ์ด้วย AirPrint
คุณสามารถพิมพ์จาก iPad, iPhone, iPod touch หรือ Mac โดยไม่ต้องใช้ไดรเวอร์เครื่องพิมพ์
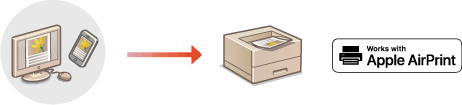
ความต้องการของระบบ
คุณต้องใช้อุปกรณ์ Apple อย่างใดอย่างหนึ่งต่อไปนี้เพื่อพิมพ์ด้วย AirPrint
iPad (ทุกรุ่น)
iPhone (3GS หรือใหม่กว่า)
iPod touch (รุ่นที่ 3 หรือใหม่กว่า)
Mac (OS X 10.7 หรือใหม่กว่า)*1
*1 OS X 10.9 หรือใหม่กว่าเมื่อใช้การเชื่อมต่อ USB |
สภาพแวดล้อมเครือข่าย
ต้องมีสภาพแวดล้อมอย่างใดอย่างหนึ่งต่อไปนี้
สภาพแวดล้อมที่อุปกรณ์ Apple และเครื่องเชื่อมต่อเข้ากับ LAN เดียวกัน
สภาพแวดล้อมที่อุปกรณ์ Apple และเครื่องเชื่อมต่อเข้าด้วยกันโดยตรง
สภาพแวดล้อมที่เชื่อมต่อ Mac และเครื่องเข้าด้วยกันผ่าน USB
การพิมพ์จาก iPad, iPhone หรือ iPod touch
1
ตรวจสอบให้แน่ใจว่าเปิดเครื่องแล้ว และเชื่อมต่อกับอุปกรณ์ Apple
สำหรับวิธีการตรวจสอบให้แน่ใจ โปรดดูที่ การตั้งค่าสภาพแวดล้อมเครือข่าย
สำหรับข้อมูลเกี่ยวกับการเชื่อมต่อโดยตรง โปรดดูที่ การเชื่อมต่อโดยตรง
2
จากแอปพลิเคชันบนอุปกรณ์ Apple ของคุณ ให้แตะ  เพื่อแสดงตัวเลือกเมนู
เพื่อแสดงตัวเลือกเมนู
3
แตะ [พิมพ์]
4
เลือกเครื่องนี้จาก [เครื่องพิมพ์]
เครื่องพิมพ์ที่เชื่อมต่อกับเครือข่ายจะปรากฏขึ้นที่นี่ ให้เลือกเครื่องนี้ในขั้นตอนนี้
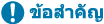
หน้าจอสำหรับการเลือกเครื่องนี้ใน [เครื่องพิมพ์] จะไม่ปรากฏบนแอปพลิเคชันที่ไม่รองรับ AirPrint ในกรณีนี้ การพิมพ์จะไม่สามารถดำเนินการได้
5
ระบุการตั้งค่าการพิมพ์ตามความจำเป็น

การตั้งค่าที่ใช้งานได้และขนาดกระดาษจะแตกต่างกันไป ขึ้นอยู่กับแอพพลิเคชันที่คุณกำลังใช้งาน
คุณสามารถเรียกคืนการตั้งค่าการพิมพ์ที่บันทึกไว้ได้ (พรีเซ็ต) โปรดศึกษาข้อมูลเกี่ยวกับบันทึกการตั้งค่าการพิมพ์เป็นพรีเซ็ตที่ การบันทึกพรีเซ็ตสำหรับการพิมพ์ IPP
6
แตะ [พิมพ์]
การพิมพ์จะเริ่มขึ้น

การตรวจสอบสถานะการพิมพ์
ในระหว่างการพิมพ์ ให้กดปุ่ม Home (หน้าแรก) ของอุปกรณ์ Apple สองครั้ง  แตะ [พิมพ์]
แตะ [พิมพ์]
 แตะ [พิมพ์]
แตะ [พิมพ์]การพิมพ์จาก Mac
1
ตรวจสอบให้แน่ใจว่าเปิดเครื่องแล้ว และเชื่อมต่อกับ Mac
สำหรับวิธีการตรวจสอบให้แน่ใจ โปรดดูที่ การตั้งค่าสภาพแวดล้อมเครือข่าย
2
สำหรับอุปกรณ์ Mac ของคุณ ให้เพิ่มเครื่องใน [System Preferences]  [Printers & Scanners]
[Printers & Scanners]
 [Printers & Scanners]
[Printers & Scanners]3
เปิดเอกสารในแอพพลิเคชันและแสดงกล่องโต้ตอบการพิมพ์
วิธีแสดงกล่องโต้ตอบงานพิมพ์จะแตกต่างกันตามแต่ละโปรแกรม สำหรับข้อมูลเพิ่มเติม โปรดดูคู่มือการใช้งานของโปรแกรมที่คุณใช้งาน
4
เลือกเครื่องในกล่องโต้ตอบงานพิมพ์
เครื่องพิมพ์ที่เพิ่มลงใน Mac จะปรากฏขึ้น ให้เลือกเครื่องในขั้นตอนนี้
5
ระบุการตั้งค่าการพิมพ์ตามความจำเป็น

การตั้งค่าที่ใช้งานได้และขนาดกระดาษจะแตกต่างกันไป ขึ้นอยู่กับแอพพลิเคชันที่คุณกำลังใช้งาน
คุณสามารถเรียกคืนการตั้งค่าการพิมพ์ที่บันทึกไว้ได้ (พรีเซ็ต) โปรดศึกษาข้อมูลเกี่ยวกับบันทึกการตั้งค่าการพิมพ์เป็นพรีเซ็ตที่ การบันทึกพรีเซ็ตสำหรับการพิมพ์ IPP
6
คลิก [พิมพ์]
การพิมพ์จะเริ่มขึ้น
 |
คุณสามารถระบุว่าจะแสดงหน้าจอแสดงข้อผิดพลาดบนแผงควบคุมหรือไม่หากไม่สามารถทำการพิมพ์ได้ตามที่คาดไว้ เนื่องจากปัญหาเกี่ยวกับข้อมูลการพิมพ์เมื่อพิมพ์ โปรดดูรายละเอียดที่ <แสดงข้อผิดพลาดสำหรับ AirPrint> |
การบันทึกพรีเซ็ตสำหรับการพิมพ์ IPP
คุณสามารถบันทึกการตั้งค่าที่ใช้บ่อยสำหรับการพิมพ์ IPP ไว้เป็นพรีเซ็ตได้
คุณสามารถเรียกใช้พรีเซ็ตได้อย่างง่ายดาย โดยการเลือกพรีเซ็ตเมื่อสั่งพิมพ์
1
เริ่มการทำงานของ UI ระยะไกล การเริ่มต้น UI ระยะไกล
2
คลิก [Settings/Registration] บนหน้าพอร์ทัล หน้าจอ UI ระยะไกล
3
คลิก [Printer]  [Preset Management for IPP Printing]
[Preset Management for IPP Printing]
 [Preset Management for IPP Printing]
[Preset Management for IPP Printing]4
คลิก [Add Presets]
5
ป้อนข้อมูลที่จำเป็น และคลิก [Add]

 [Preset Name]
[Preset Name]ป้อนชื่อพรีเซ็ต
 [Enable Presets]
[Enable Presets]เลือกช่องทำเครื่องหมายนี้เพื่อเปิดใช้งานพรีเซ็ตที่บันทึกไว้
 [Prioritize Preset Settings]
[Prioritize Preset Settings]เลือกช่องทำเครื่องหมายนี้เพื่อจัดลำดับความสำคัญของพรีเซ็ตที่บันทึกไว้
 [Number of Copies]
[Number of Copies]เลือกช่องทำเครื่องหมายนี้เพื่อบันทึกจำนวนสำเนาที่คุณต้องการสั่งพิมพ์ในพรีเซ็ต
 [2-Sided Printing]
[2-Sided Printing]เลือกช่องทำเครื่องหมายนี้เพื่อบันทึกการตั้งค่าการพิมพ์สองด้านในพรีเซ็ต คุณสามารถเลือก [Off], [On (For Long Edge Binding)], หรือ [On (For Short Edge Binding)]
 [Barcode Adjustment Mode]
[Barcode Adjustment Mode]เลือกช่องทำเครื่องหมายนี้เพื่อบันทึกการตั้งค่าของโหมดการปรับบาร์โค้ดในพรีเซ็ต คุณสามารถเลือก [Off] หรือ [Mode 1] ถึง [Mode 5] ได้

ความหนาแน่นของการพิมพ์จะบางลง เมื่อคุณเลือกการปรับปรุงการพิมพ์ให้ดีขึ้น
 [Toner Save]
[Toner Save]เลือกช่องทำเครื่องหมายนี้เพื่อบันทึกการตั้งค่าการประหยัดผงหมึกในพรีเซ็ต คุณสามารถเลือก [Off] หรือ [On] ได้
 |
การตั้งค่าที่ไม่ได้กำหนดไว้เป็นพรีเซ็ตจะทำงานตามการตั้งค่าของอุปกรณ์เมื่อทำงาน |